目次
関東地方の大企業だけでなく、中小企業でも当たり前になりつつあるマーケティングオートメーションツール(MAツール)。特に「HubSpot」というMAツールは、中小企業向けに価格設定・仕様設計されていながらも、顧客情報管理が簡単に可能だと導入企業様から評価されています。
前回の記事「【その3】PDFの閲覧履歴をページ単位で蓄積する」では、HubSpot無料アカウントでPDFの閲覧履歴を顧客情報として蓄積できる方法を特集しました。お客様にアプローチする前に、どれだけ興味関心を把握できているかを重視する営業にとっては、非常に有益な情報だと言えます。
過去3記事の設定によって、顧客情報や閲覧情報をHubSpotに蓄積できました。しかし、次の疑問は「HubSpotの管理画面上で、顧客情報をどのように閲覧・活用できるか」です。
HubSpot無料アカウントで「スグにできる事」を特集している本シリーズの第4回は、顧客情報を管理しやすくカスタマイズする方法を解説します。
- 【その1】既存サイトとHubSpotの連携
- 【その2】既存フォームから顧客情報をより多く蓄積する
- 【その3】PDFの閲覧履歴をページ単位で蓄積する
- 【その4】顧客情報を管理しやすくカスタマイズする
- 【その5】大量の顧客情報を一覧で効率よく管理する
- 【その6】顧客情報に会社と案件(取引)の情報を追加する
- 【その7】相手毎に最適なメルマガを配信する
HubSpot顧客情報管理機能(CRM)の仕様
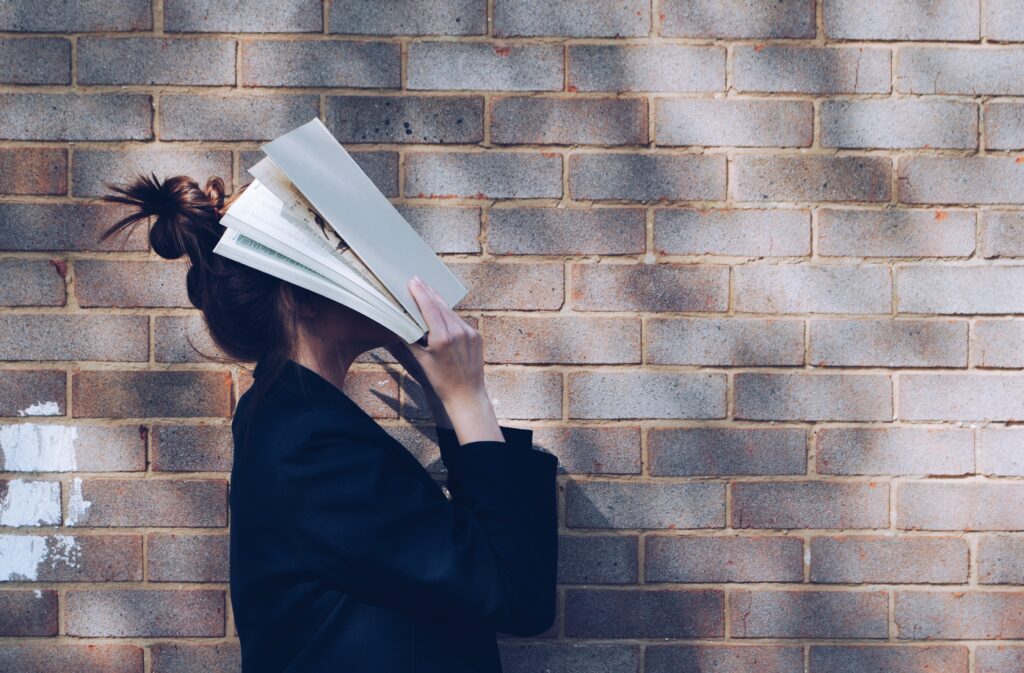
企業が管理すべき顧客情報には、ざまざまな項目が含まれます。よく使用される下記のような項目などが、HubSpotではデフォルトとして100項目以上も設定されています。
- 名前
- 電話番号
- 会社名
- スコアリング(数値化された契約確度)
- 担当営業
- 前回の連絡日時
- サイトのページ閲覧数
- 最新のメルマガ開封日
特に「サイトのページ閲覧数」「最新のメルマガ開封日」は、それぞれ「アクセス解析機能」「メルマガ機能」が同一システムに含まれているHubSpotならではの項目と言えます。当然、これらの情報は「顧客リスト」「スコアリング(数値化された契約確度)」等とリアルタイムで相互更新されます。つまり、他ツールからHubSpotへCSVをインポートする必要は無くなり、かつ最新の情報をもとにメルマガ配信や販売戦略などを判断することが可能になります。
また、業種や企業によっては、上記に含まれていない「独自項目」が必要になります。特にさまざまなサービスを取り扱っている企業様は「サービスカテゴリ」が必須になります。どのような業種や企業にも対応できるよう、HubSpotでは「独自項目」の設定も可能です。
さらに同じ企業の社員でも、立場によって重視する項目は異なります。例えば、マーケティング担当者は「メルマガ開封日」、営業担当者は「電話番号」などです。HubSpotでは、管理画面にログインする「アカウント」毎に、表示する項目や順番なども設定可能です。
さっそく、それぞれの設定方法を解説します。
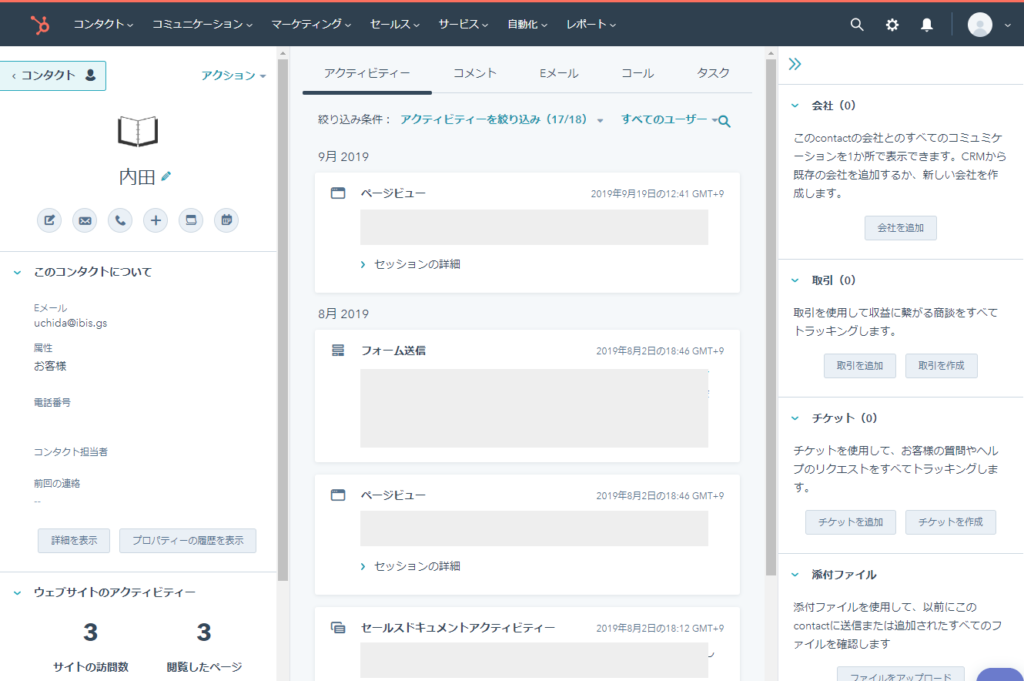
独自項目を設定する方法
設定するには、まず下記手順にて個人情報管理ページにアクセスし、専用ボタンをクリックします。
(1)管理画面のヘッダーにあるメニュー「コンタクト」→「コンタクト」の順に選択
(2)表示される顧客リストの中から、いずれかの名前(テキストリンク)をクリック
(3)表示される顧客情報(詳細)ページの左側にあるボタン「詳細を表示」をクリック
※下記画像を参照
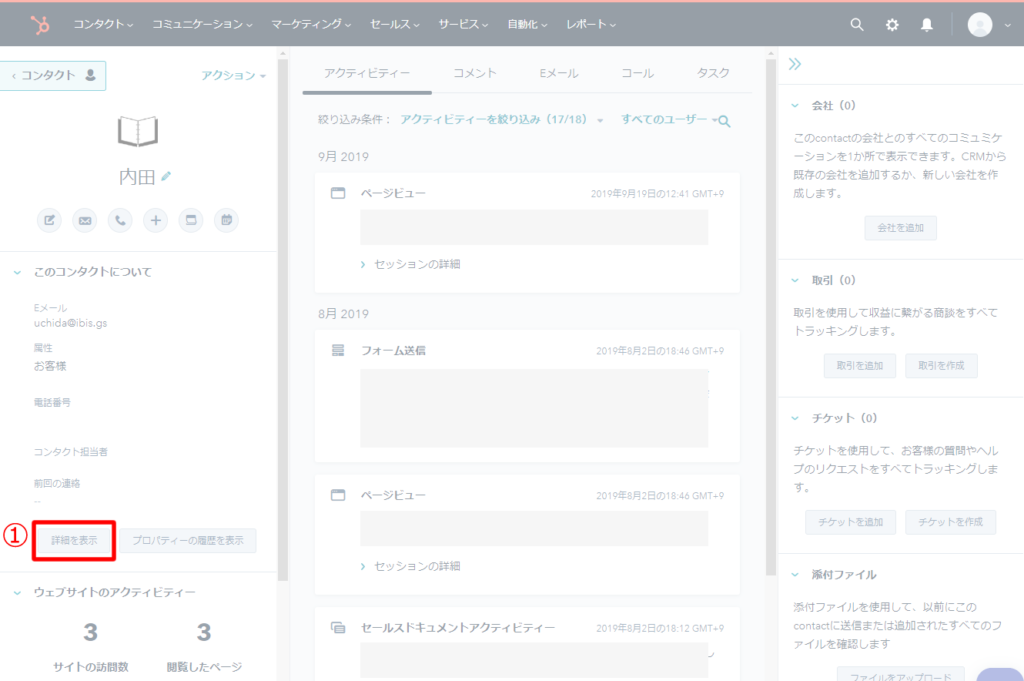
下記画面「プロパティーを管理」が表示されます。下記操作を行います。
(1)ボタン「コンタクトのプロパティーを作成」をクリック
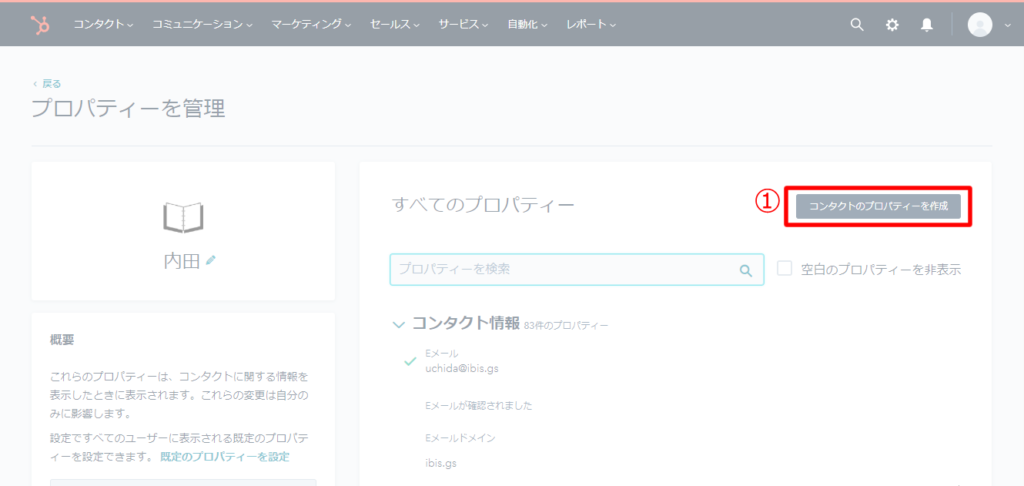
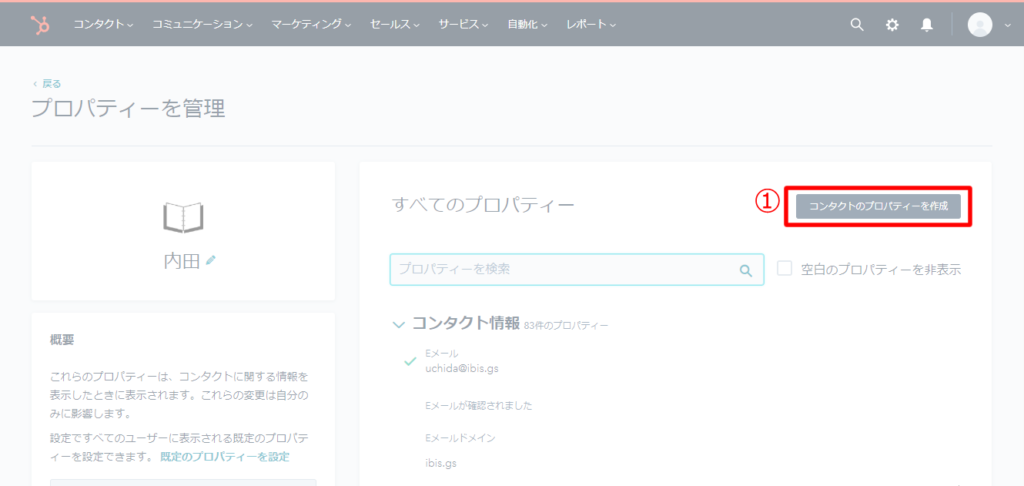
下記画面「プロパティー設定」が表示されます。下記操作を行います。
(1)ボタン「コンタクトを作成」をクリック
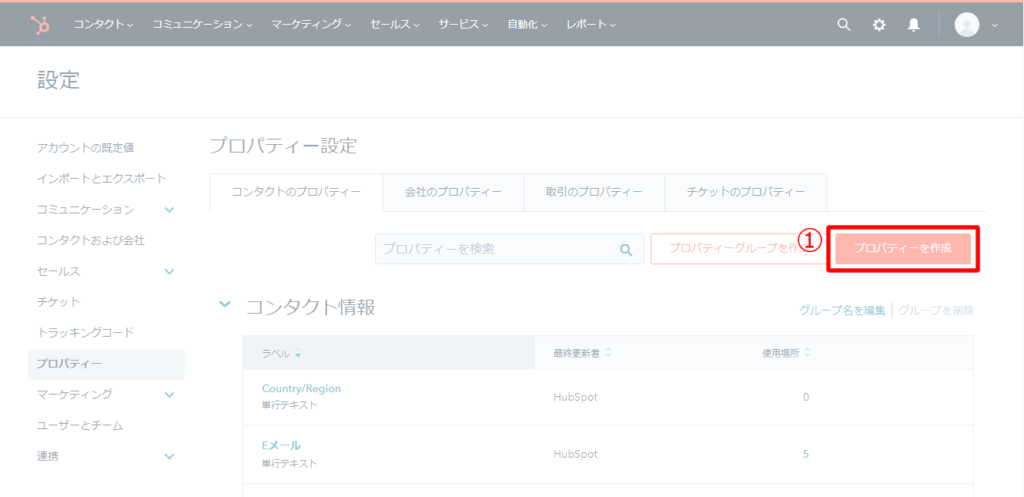
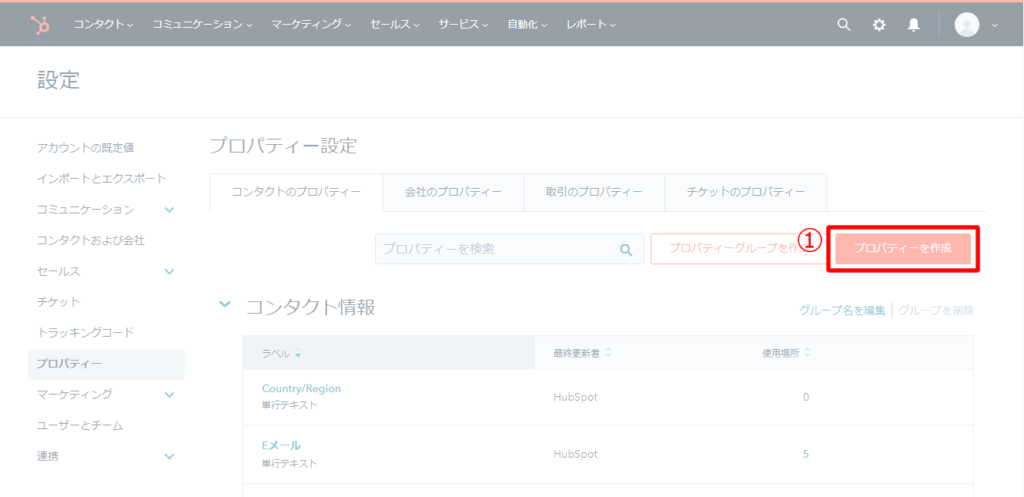
下記画面「新規プロパティーを作成」が表示されます。下記操作を行います。
(1)項目「ラベル」を入力
※顧客情報管理ページなどで表示される項目名です。
(2)項目「内部名」を入力
※HubSpotシステム内で使用される項目名です。使用可能:小文字のa~z、数値0~9、下線のみ。
(3)項目「フィールドタイプ」を入力
※入力欄のタイプを選択します。選択可能:「ドロップダウン」「日付選択カレンダー」など。
(4)ボタン「コンタクトを作成」をクリック
※項目「フォームで表示」にチェックが入っている場合、フォーム編集画面にて今回作成した項目を選択できるようになります。チェックを外すことで、本来は使用すべきではない項目をフォームで使用してしまう事故を防ぐことも可能です。
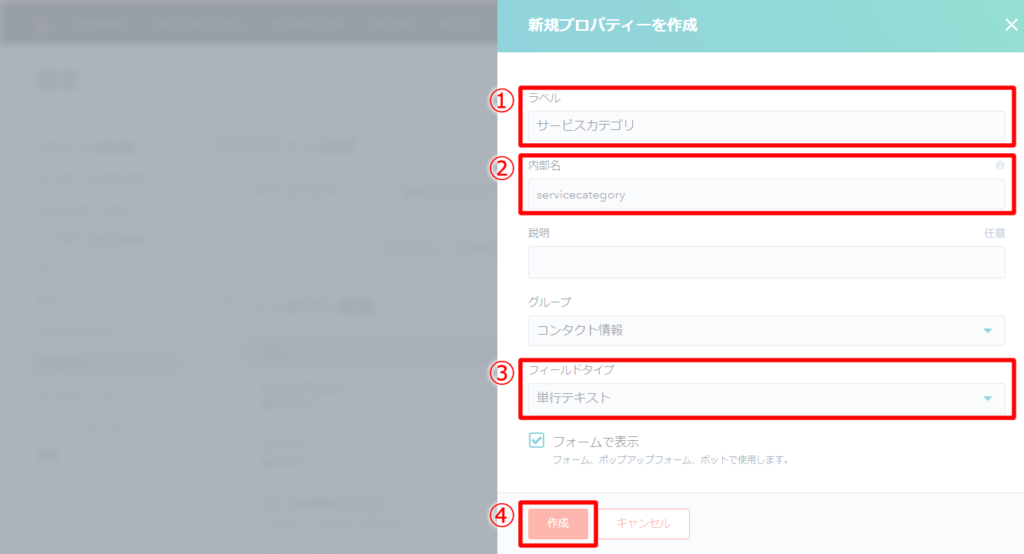
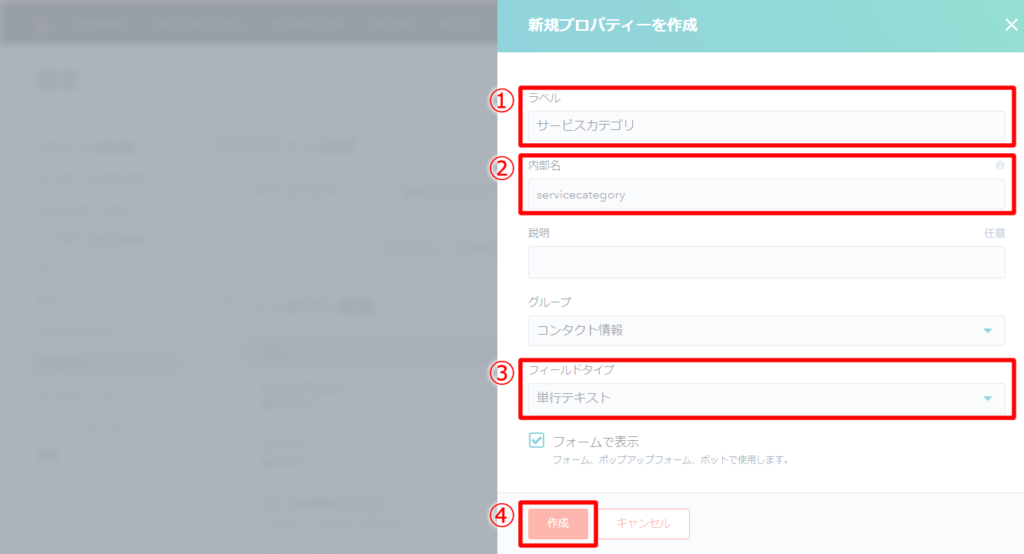
保存が完了すると、下記画面「プロパティー設定」が再び表示されます。登録した項目が存在していかを確認するには、下記操作を行います。
(1)検索ボックスにて、登録した項目名を入力
(2)画面下部にて、登録した項目名が存在するかを確認
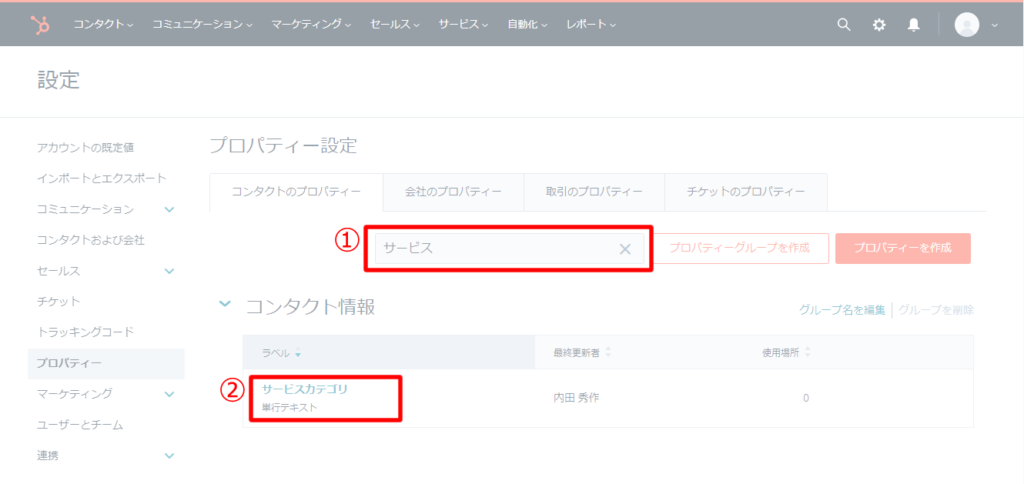
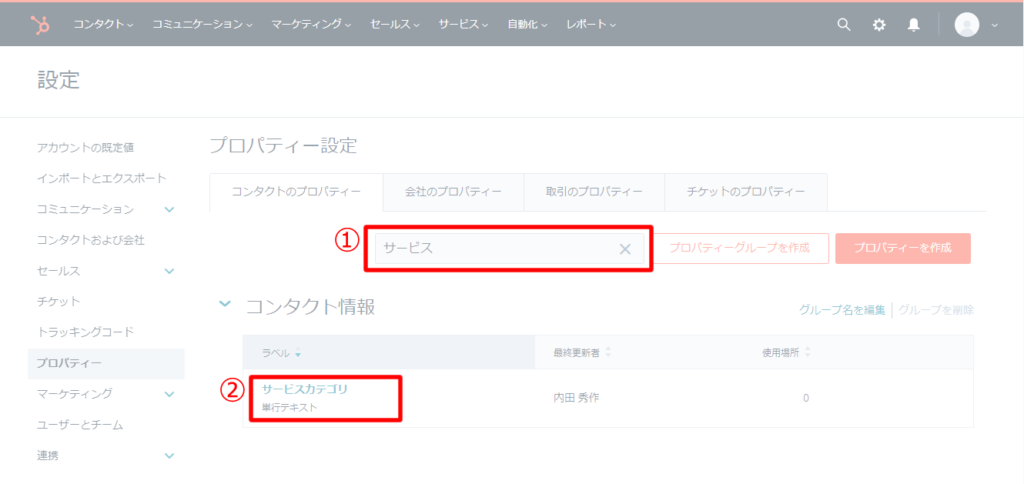
顧客情報(詳細)ページに表示する項目と順番を変更する方法
前述のとおり、同じ企業の社員でも立場によって重視する「顧客情報の項目」は異なります。HubSpotでは社員(=アカウント)毎に、表示する項目や順番なども変更可能です。
具体的には下記にある顧客情報(詳細)ページで、赤枠部分の内容や順番を変更できます。
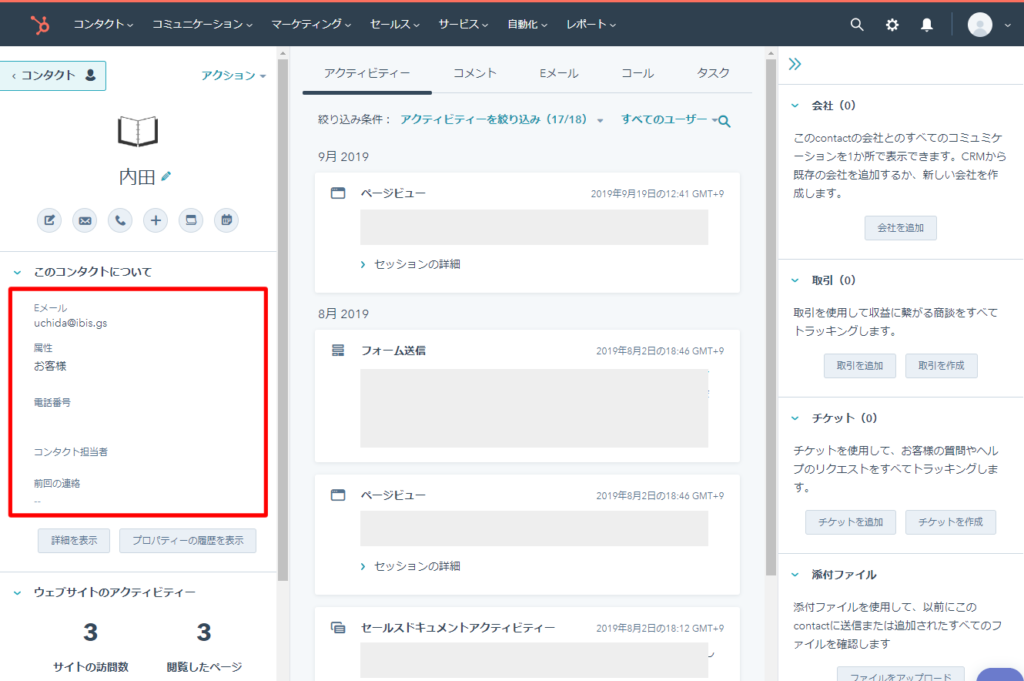
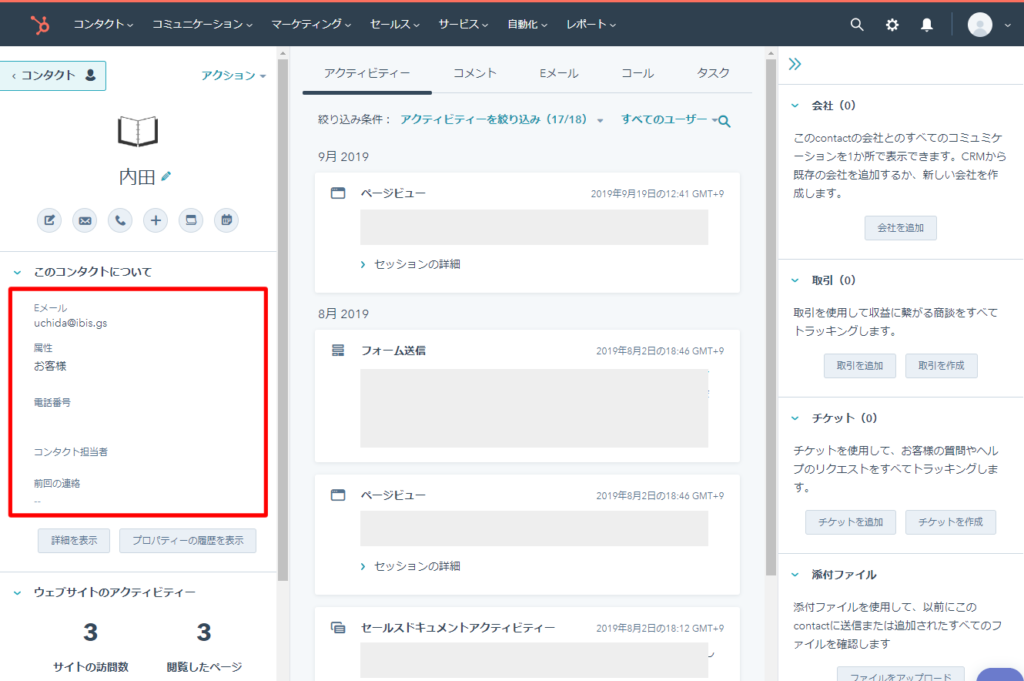
まず下記手順にて個人情報管理ページにアクセスし、専用ボタンをクリックします。
(1)管理画面のヘッダーにあるメニュー「コンタクト」→「コンタクト」の順に選択
(2)表示される顧客リストの中から、いずれかの名前(テキストリンク)をクリック
(3)表示される顧客情報(詳細)ページの左側にあるボタン「詳細を表示」をクリック
※下記画像を参照
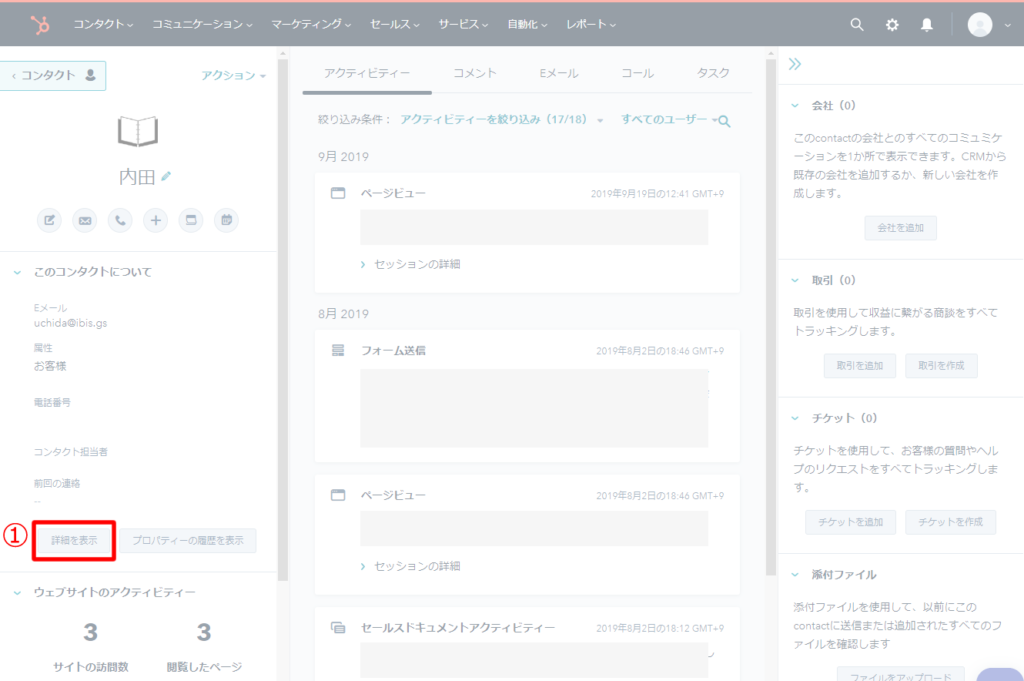
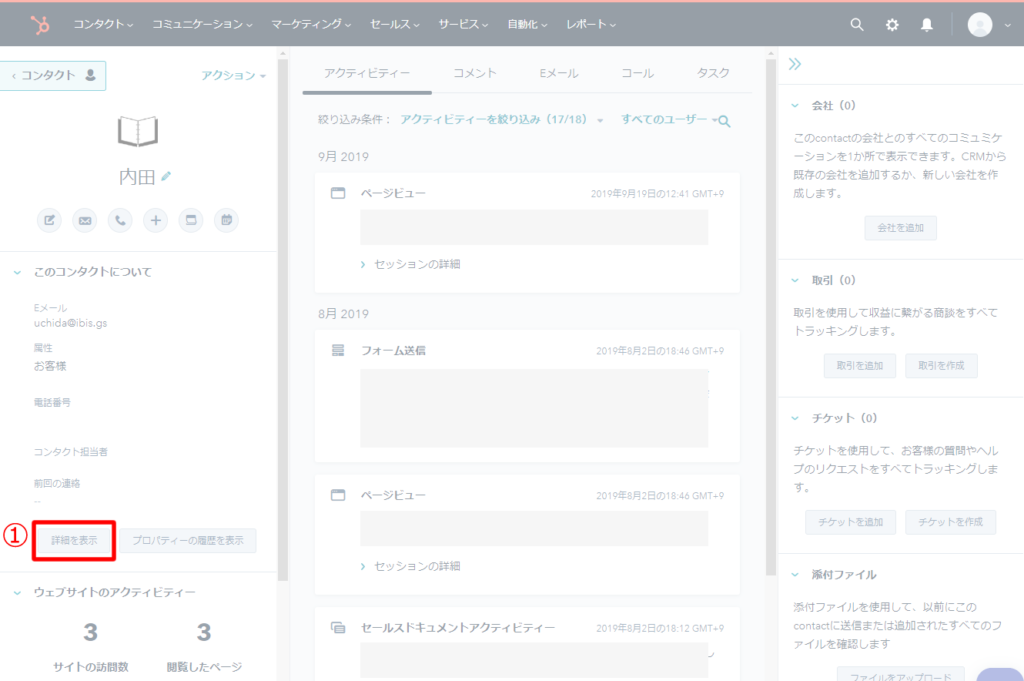
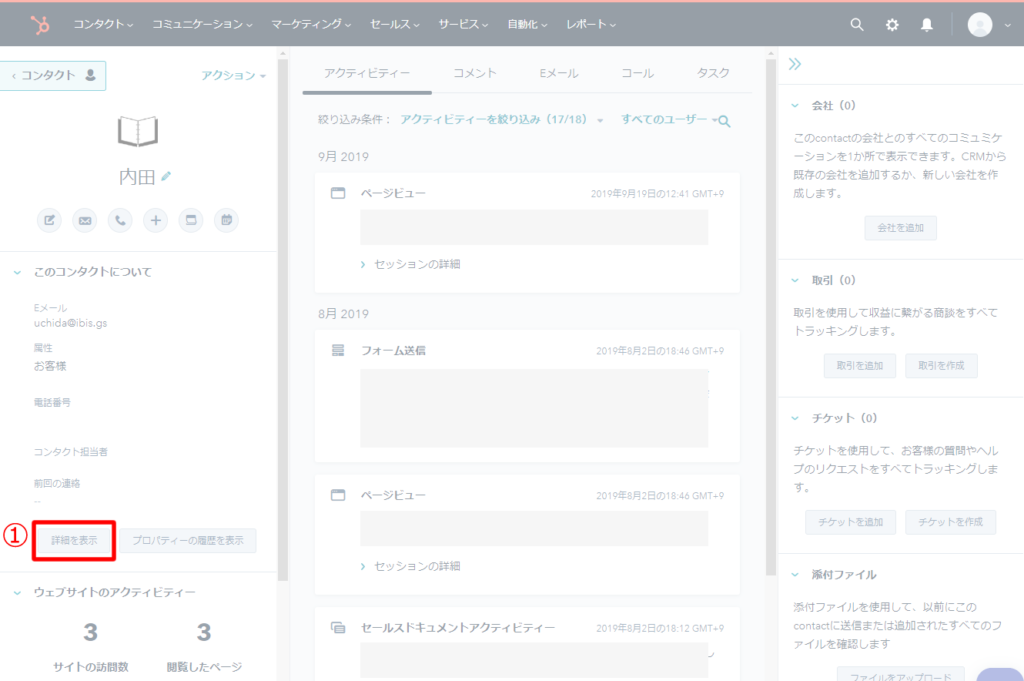
下記画面「プロパティーを管理」が表示されます。下記操作を行います。
(1)検索ボックスにて、追加表示したい項目名を入力
(2)画面下部にて、表示された項目名の右にあるボタン「ビューに追加」をクリック
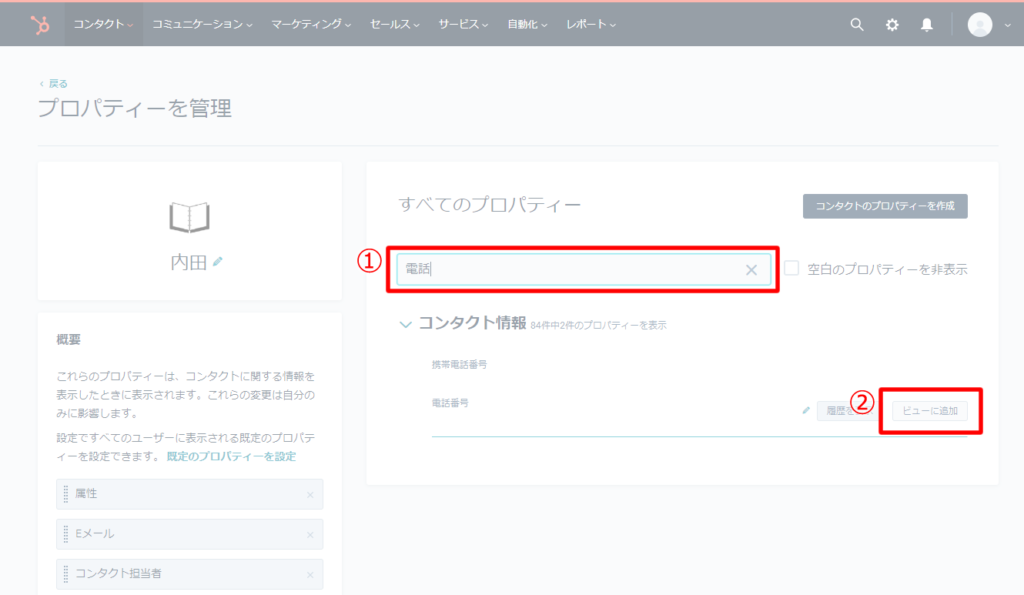
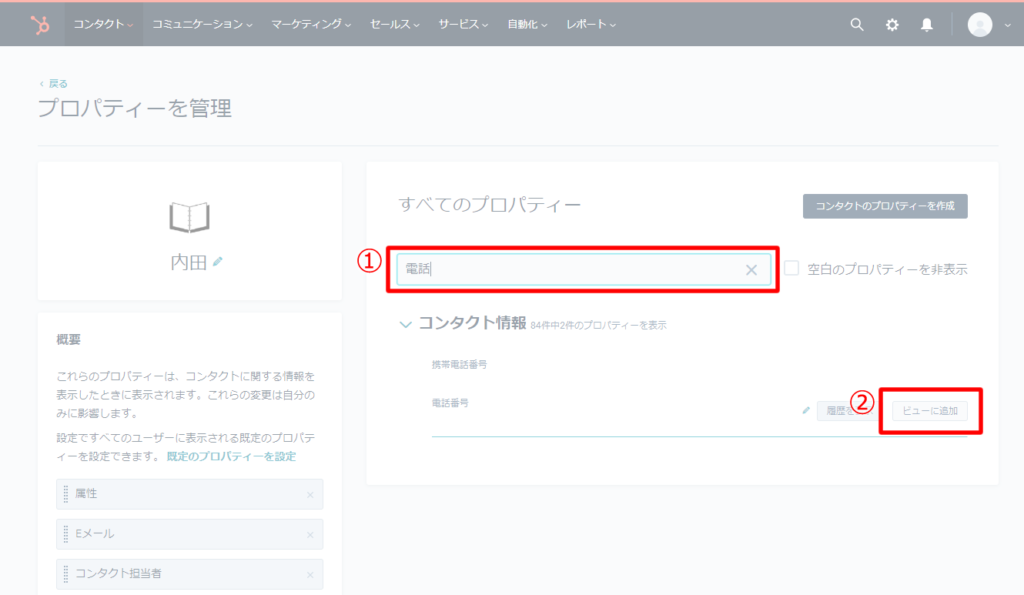
同じ画面の左下に追加項目が表示されます。他に、下記操作も可能です。
・順番を変更:項目の左側(下記画像「2」)をドラッグ&ドロップ
・項目を非表示:項目の左側(下記画像「3」)をクリック
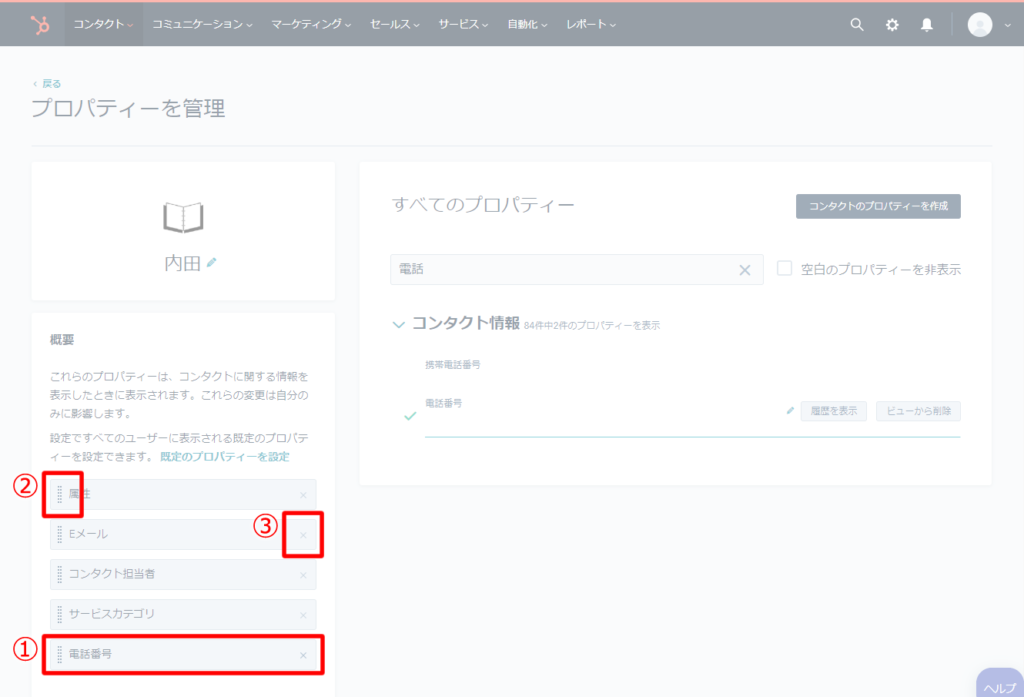
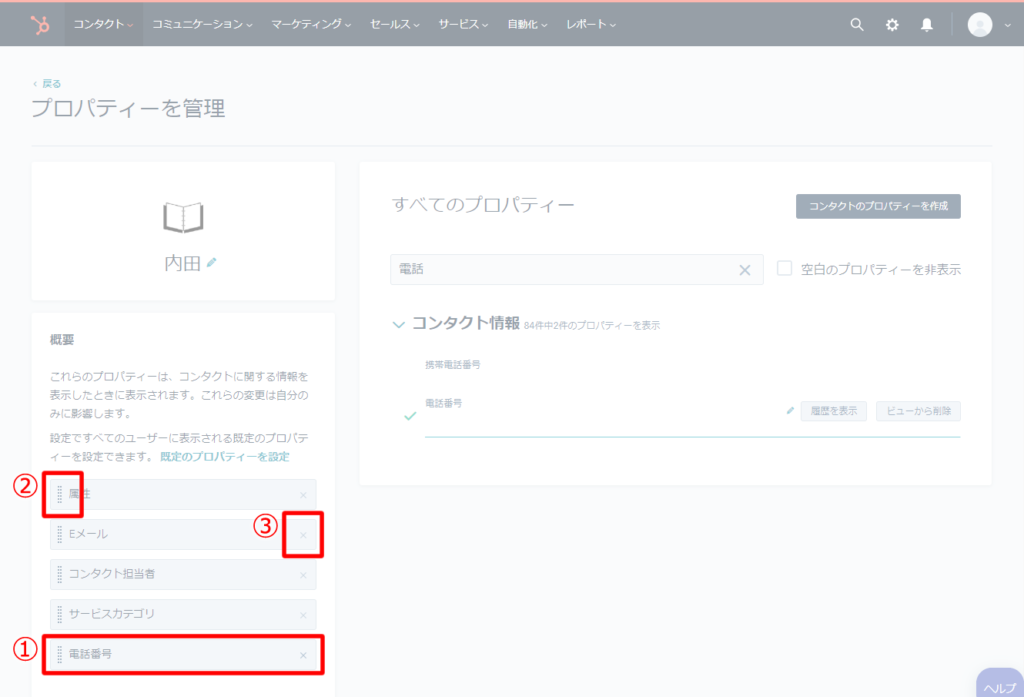
【注意】
全社員、もしくはチーム全員が共通して表示する項目を設定する場合は、下記画面のテキストリンク「規定のプロパティーを設定」をクリックすることで専用画面が表示されます。こちらで設定した項目は、下記ルールが適用されます。
・個人毎に非表示にできない
・個人毎に表示順を変更できる
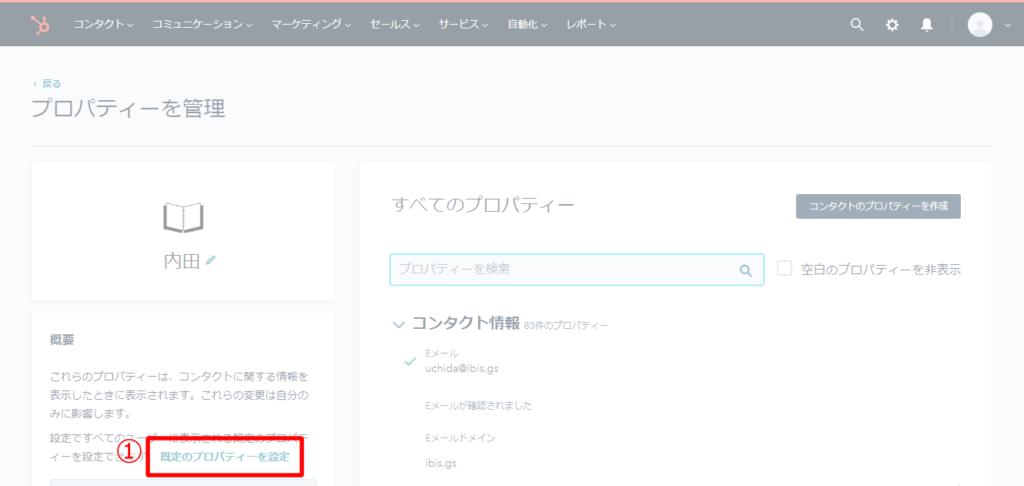
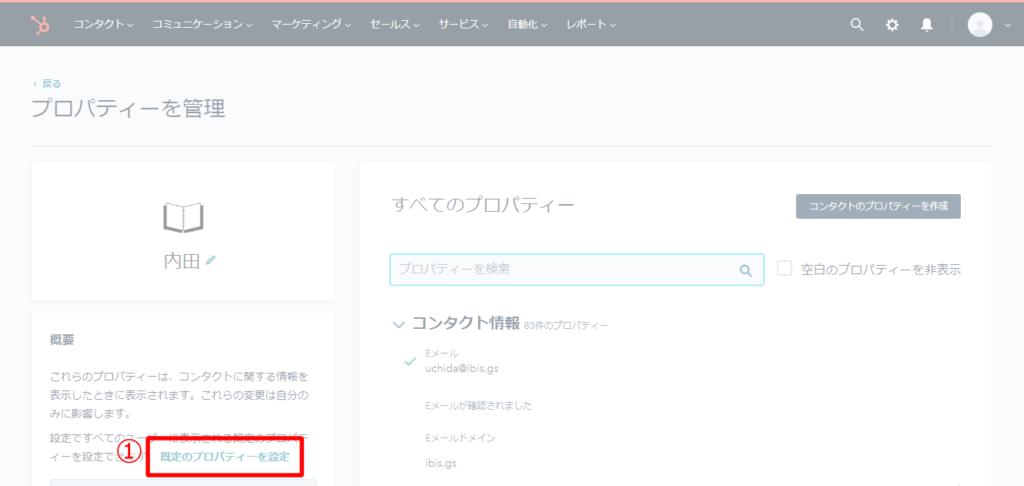
まとめ、次回予告:【その5】営業効率、メール対応効率を改善する
HubSpot無料アカウントを入手後、スグにできる事【その4】として「顧客情報を管理しやすくカスタマイズする」を紹介しました。この施策を行うことで「顧客情報管理機能(CRM)」に、蓄積された情報を閲覧・活用しやすくします。
どの項目を蓄積するか、どの項目を表示するかを工夫することで、HubSpot「顧客情報管理機能(CRM)」の使いやすさは劇的に改善可能です。特に営業や電話を取り次ぐ窓口の方は、即座に顧客情報を確認する必要があるため、確認工数が大幅に削減できます。さらにお客様を待たせることなく最新の情報をもとに各種案内が可能になるため、顧客満足度や契約率の向上にも繋がると推測します。まずはHubSpot無料アカウントを導入し、さまざまな可能性を模索することを推奨します。
次回は、スグにできる事【その5】として「営業効率、メール対応効率を改善する」方法を紹介します。
- 【その1】既存サイトとHubSpotの連携
- 【その2】既存フォームから顧客情報をより多く蓄積する
- 【その3】PDFの閲覧履歴をページ単位で蓄積する
- 【その4】顧客情報を管理しやすくカスタマイズする
- 【その5】大量の顧客情報を一覧で効率よく管理する
- 【その6】顧客情報に会社と案件(取引)の情報を追加する
- 【その7】相手毎に最適なメルマガを配信する
HubSpot無料アカウントの入手方法
弊社はHubSpotの正規代理店・認定パートナーとして、無料アカウントの発行もサポートしています。下記フォームを入力いただければ無料アカウントを作成します。
費用は一切かかりませんので、今回紹介した機能を試用されたい方はぜひお申し込みください。





