目次
関東地方の大企業だけでなく、中小企業でも当たり前になりつつあるマーケティングオートメーションツール(MAツール)。特に「HubSpot」というMAツールは、中小企業向けに価格設定・仕様設計されていながらも、簡単に顧客情報も管理できるため導入企業様に喜んでいただいています。
前回の記事「【その4】顧客情報を管理しやすくカスタマイズする」では、蓄積された顧客情報をHubSpot無料アカウントではどのように表示されるのか。また、どのように設定すれば便利になるかを特集しました。顧客情報を把握しやすい環境を整えるだけで、営業効率や顧客満足度は比例して改善できると言えます。
上記を含む過去4記事の設定によって、顧客情報やサイト閲覧履歴をHubSpotに蓄積できました。
しかし、顧客毎に大量の情報を蓄積できるようになったものの、顧客人数が多いとそれに比例した膨大な顧客情報を管理する必要が発生します。その膨大な顧客情報量から「目的の顧客情報」を探し出すことになると、更に困難になります。そのような事態を防げるよう、HubSpotには大量の顧客を効率良く管理できる機能が備わっています。
HubSpot無料アカウントで「スグにできる事」を特集している本シリーズの第5回は、大量の顧客情報を一覧で効率よく管理する方法を解説します。
- 【その1】既存サイトとHubSpotの連携
- 【その2】既存フォームから顧客情報をより多く蓄積する
- 【その3】PDFの閲覧履歴をページ単位で蓄積する
- 【その4】顧客情報を管理しやすくカスタマイズする
- 【その5】大量の顧客情報を一覧で効率よく管理する
- 【その6】顧客情報に会社と案件(取引)の情報を追加する
- 【その7】相手毎に最適なメルマガを配信する
顧客情報管理に特化したHubSpotだからこそ実現した仕様

現在、さまざまなマーケティングオートメーションツール(MAツール)が存在していますが、顧客情報をも管理できるMAツールは非常に少ない状況です。HubSpotはその数少ないツールの1つです。
さらにHubSpotは、蓄積した顧客情報をもとに「顧客リストの自動更新」「メルマガの自動配信」「ページやメルマガ閲覧履歴などによる契約確度の自動算出」「サイトの内容を自動切替」などを可能にしています。これらの機能を充実させるために、顧客情報管理機能に注力していたとも言えます。
当然ながら、それらの顧客情報を管理する「顧客情報の一覧ページ」機能も、非常に判りやすく簡単に設定できる仕様になっています。具体的には顧客情報に存在する100以上の項目をもとに、部署毎に異なる「必要な顧客情報」を用途に合わせて絞込み表示することが可能です。部署やチームメンバーが多い企業様でも、不自由なく使用できる柔軟な仕様になっています。
さっそく仕様と設定方法を解説します。
顧客情報の一覧ページ:仕様
これまで「顧客情報の詳細ページ」の内容を充実・カスタマイズする方法をお伝えしました。
今回カスタマイズする画面は、これらの顧客情報の「詳細ページ」へのリンクをまとめている「一覧ページ」です。下記画像がそのページのスクリーンショットです。
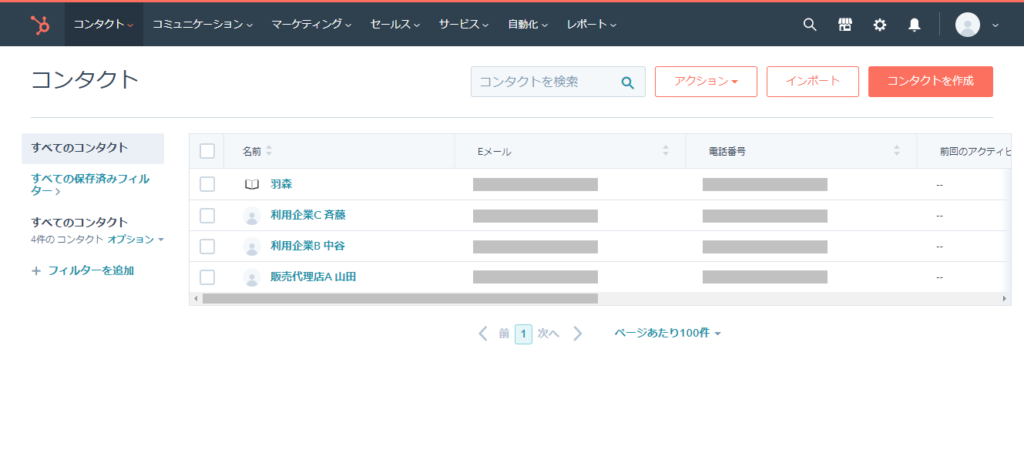
上記ページにアクセスするには、下記操作を行います。
(1)管理画面のヘッダーにあるメニュー「コンタクト」→「コンタクト」の順に選択
また「顧客情報の一覧ページ」では、下記カスタマイズが可能です。
・顧客の表示順序を変更する
例:名前をもとに、あいうえお順に表示
例:問合せ日順に表示
・表示する項目を変更する
例:最新のメール開封日を表示
例:閲覧ページ数を表示
・表示する顧客を絞る(=フィルターを設定・保存する)
例:「担当者A」の顧客のみ表示
例:「サービスB」に興味がある顧客のみ表示
設定方法:顧客の表示順序を変更する
下記例のように、顧客の表示順序を変更します。デフォルト状態では、登録順になっています。
・例:名前をもとに、あいうえお順に表示
・例:問合せ日順に表示
変更方法は下記です。
(1)表示順の基準となる「項目名」をクリック
※再度クリックすることで降順と昇順を切り替えます。
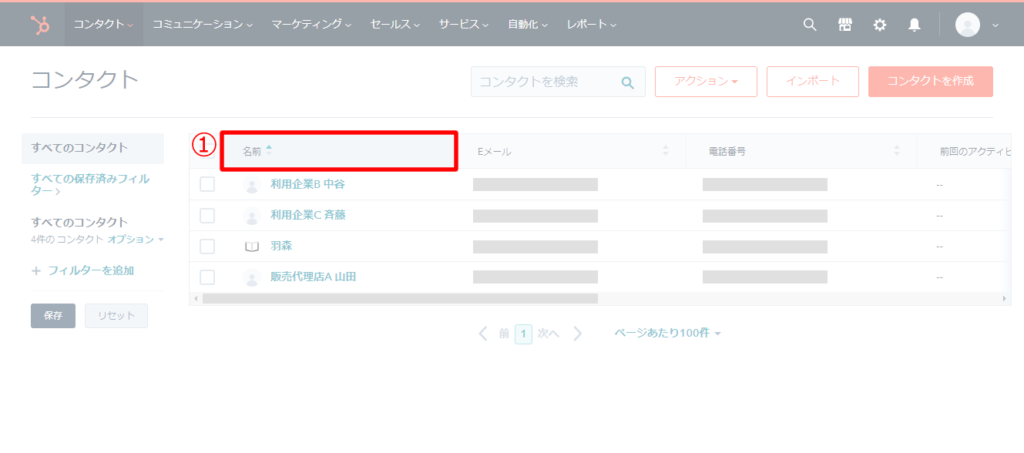
設定方法:表示項目を変更する
下記例のように、表示する項目を変更します。
・例:最新のメール開封日を表示
・例:閲覧ページ数を表示
下記画面にて操作を行い、設定画面にアクセスします。
(1)画面右側にある白色ボタン「アクション」→「列を編集」の順に選択
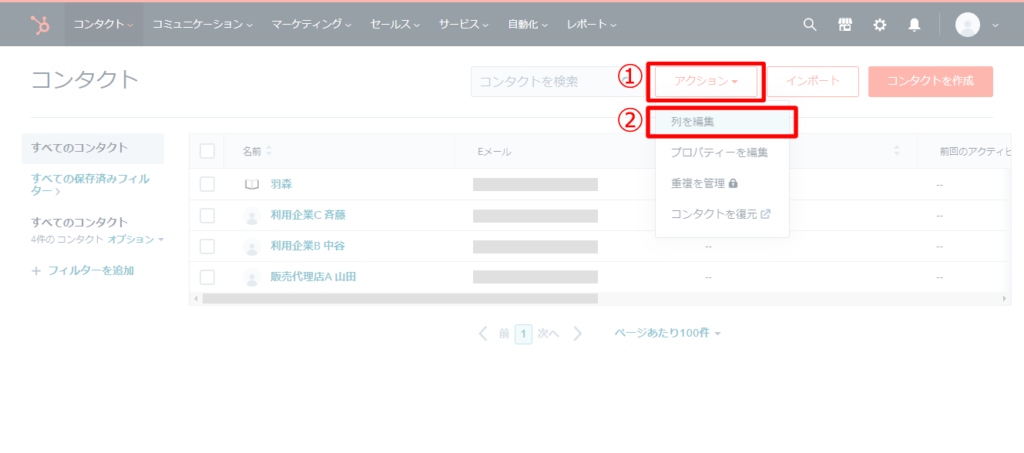
下記の設定画面が表示されます。下記操作を行います。
(1)画面左上にある検索バーにて検索
(2)真下に表示される候補の中から、表示したい項目を選択
(3)画面右下に、上記で選択した項目が表示されるので、任意の位置にドラッグ&ドロップ
※一番上にある項目が、一覧ページでは一番左側に表示されます
(4)画面左下のオレンジ色ボタン「保存」をクリック
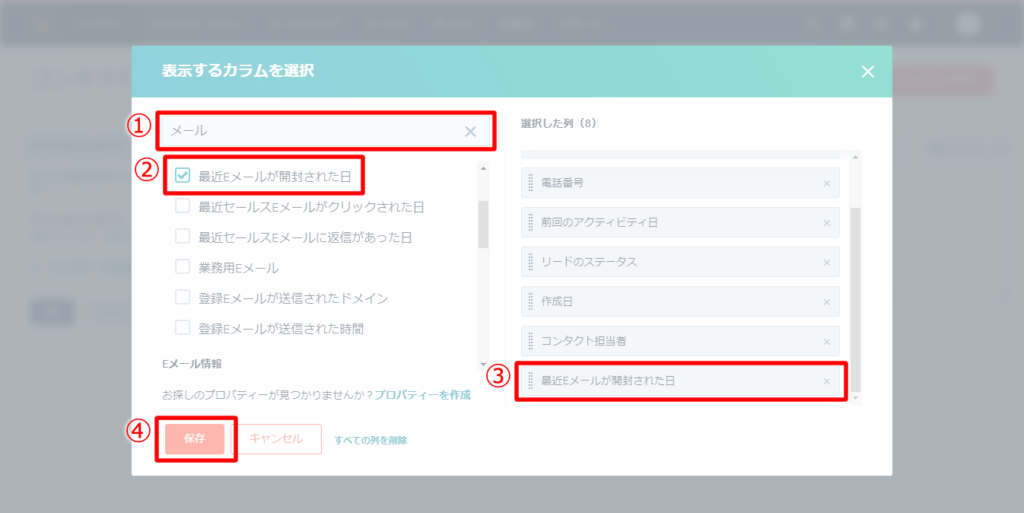
保存後の画面にて、設定した項目と表示位置を確認します。
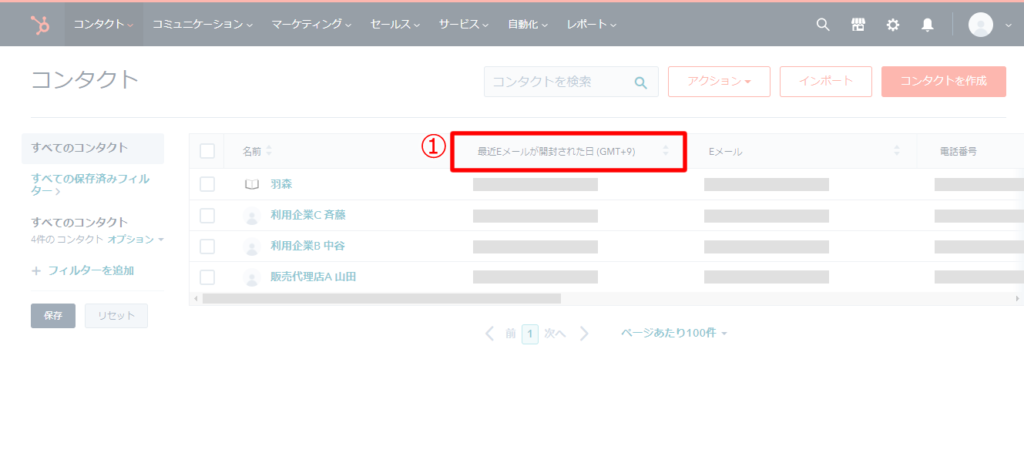
設定方法:表示する顧客を絞る(=フィルターを設定・保存する)
下記例のように、表示する顧客を絞ります。つまり、フィルターを設定・保存します。
・例:「担当者A」の顧客のみ表示
・例:「サービスB」に興味がある顧客のみ表示
まず下記画面にて、操作を行います。
(1)画面左側にあるテキストリンク「フィルターを追加」をクリック
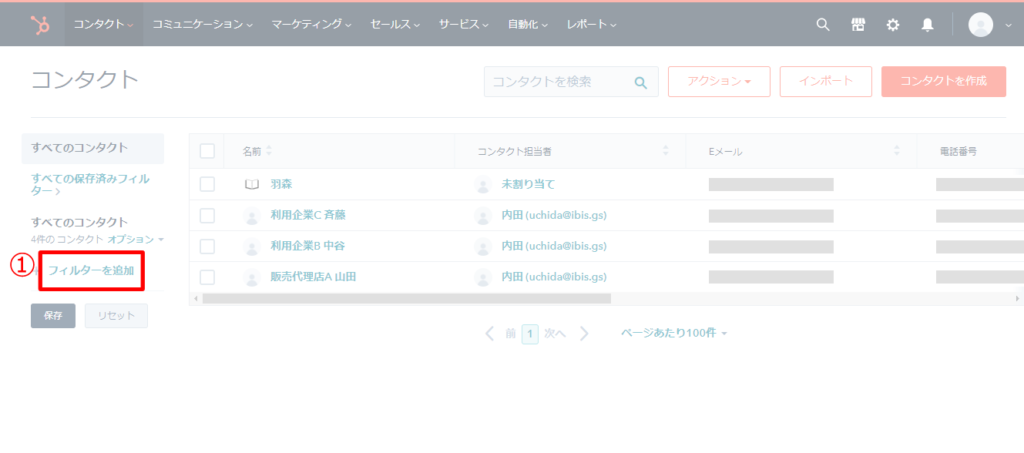
画面左側の表示内容が切替わり、下記画面が表示されます。下記操作を行います。
(1)画面左側にある検索バーにて検索
(2)真下に表示される候補の中から、表示したい項目を選択
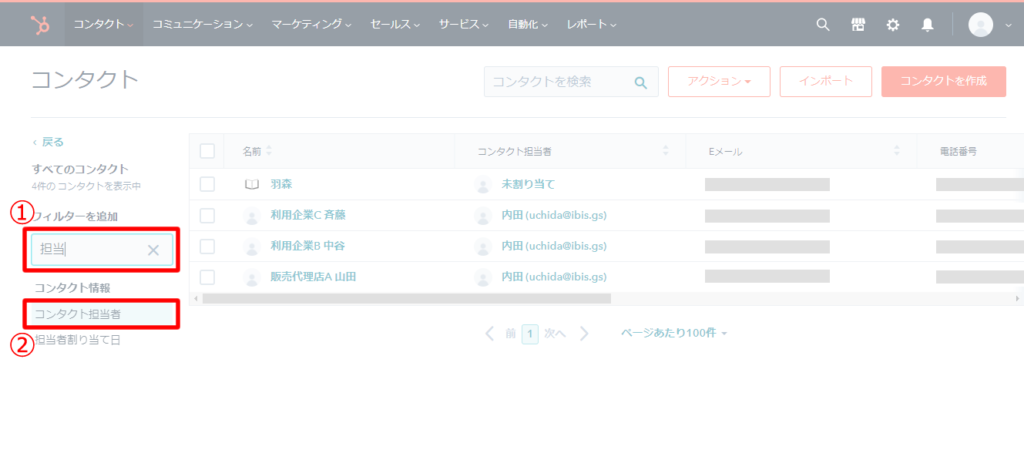
さらに細かい設定を行う下記画面が表示されます。下記操作を行います。
(1)項目「次の条件のいずれかに該当する」にて担当者を選択
(2)真下にある紺色ボタン「フィルターを適用」をクリック
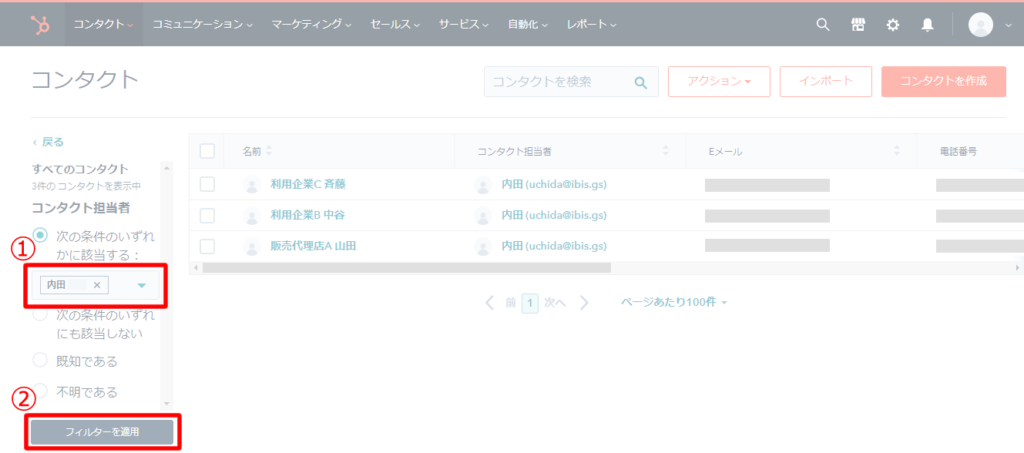
下記画面が表示されますので、下記操作を行います。
(1)紺色ボタン「保存」をクリック
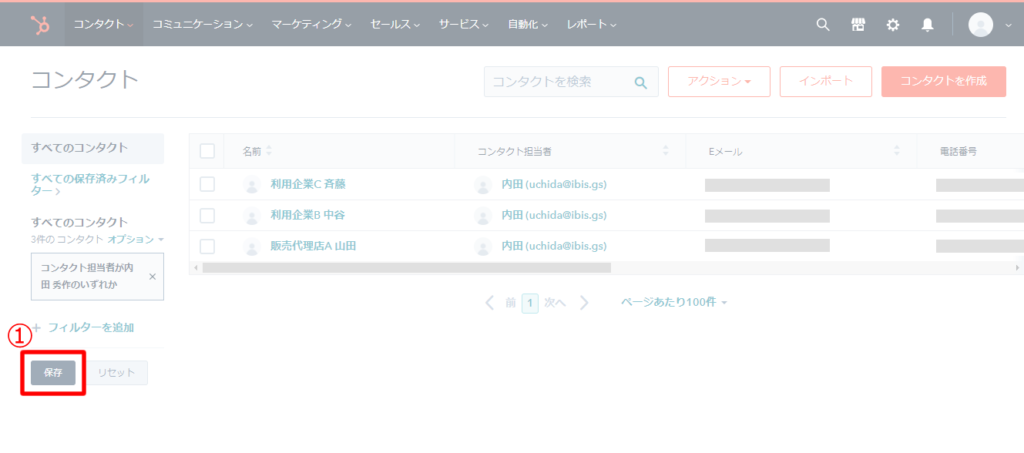
下記のフィルター設定画面が表示されます。下記操作を行います。
(1)項目「名前」にて顧客リストの名前を記入
(2)共有相手「全員」を選択
※「非公開」を選択すると、他者のアカウントでは表示されません
(3)オレンジ色ボタン「保存」をクリック

さらに下記操作を行うことで、「既定フィルター」としてデフォルト設定することや、管理画面の左側にショートカットを表示可能です。
(1)画面左側にあるテキストリンク「すべての保存済みフィルター」をクリック
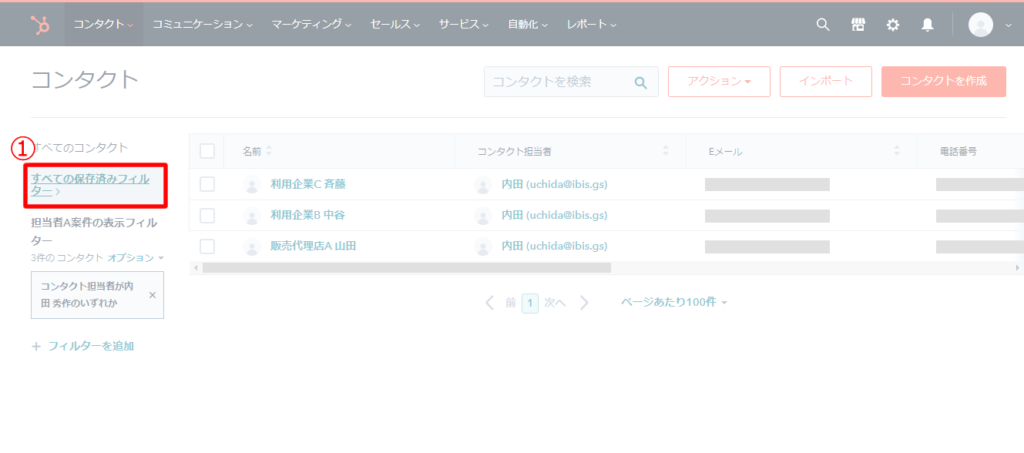
下記の「保存済みフィルター」一覧画面が表示されます。下記操作を行います。
(1)デフォルト表示したいフィルターの右にあるテキスト「オプション」をクリック
(2)プルダウンの中から希望する操作を選択
※管理画面の左側にショートカットを表示する場合は「お気に入りに追加」をクリック
※既定フィルターにする場合は「既定にする」をクリック
(3)画面左側にあるテキストリンク「コンタクトに戻る」をクリック
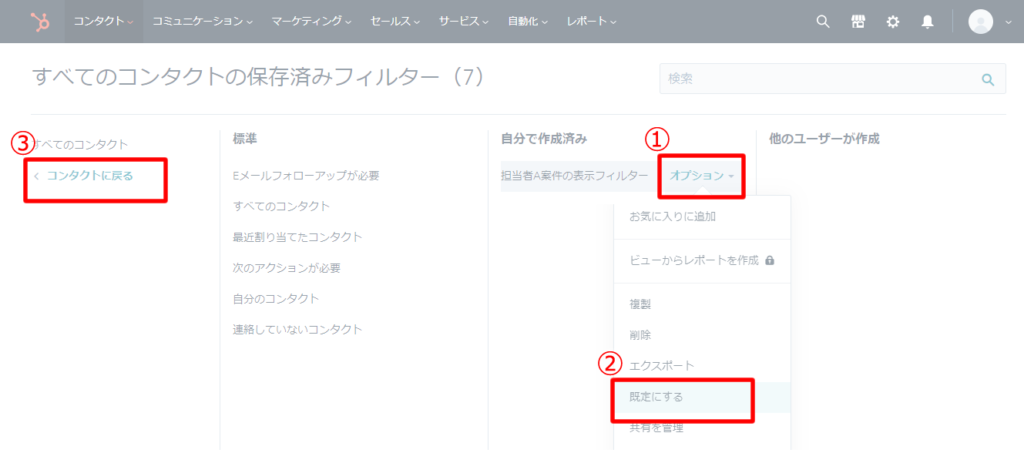
上記設定を完了すると、顧客情報の一覧ページは下記画面のようになります。前項にて「お気に入りに追加」をクリックした場合は、画面内(1)の箇所に該当リンクが表示されます。また(2)の箇所には、適用されているフィルターの詳細が表示されます。
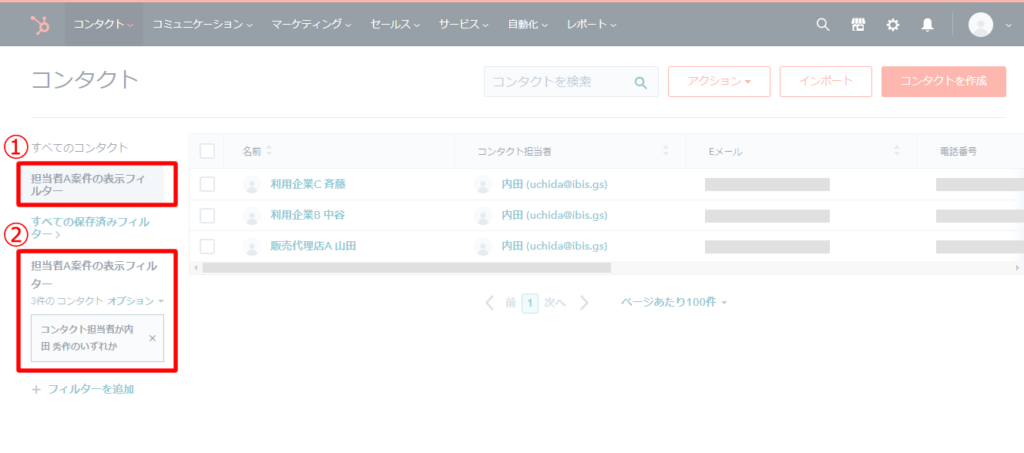
まとめ、次回予告:【その6】顧客情報に会社と案件(取引)の情報を追加する
HubSpot無料アカウントを入手後、スグにできる事【その5】として「大量の顧客情報を一覧で効率よく管理する」を紹介しました。
この施策を行うことで「顧客情報管理機能(CRM)」に蓄積された大量の情報を、一覧ページの段階で把握しやすくなります。情報把握のスピードを改善できると、案内内容の改善などに使える時間が増え、さらに案内回数を増やすことも可能になります。
営業とディレクターとしてHubSpotを活用している私は、下記の表示項目を推奨します。
- 前回のアプローチ日
- アプローチ総数
- 最新のメール開封日
- 最新の問合せ発生場所
- 最新の問合せ日
- ページ閲覧回数
- サイト流入元
特に「前回のアプローチ日」をもとに定期的に連絡機会を創出することで、契約確度をなるべく下げないように工夫しております。また「最新のメール開封日」は出社直後に確認し、その日の行動を決める基準として活用しています。「サイト流入元」は広告やチラシなどの効果測定に活用しています。
HubSpot「顧客情報管理機能(CRM)」は、カスタマイズにより劇的に使いやすくなります。特に顧客の全体傾向などを把握する必要がある「営業役職者」「マーケティング担当者」が重宝するページです。まだ顧客情報管理ツールを導入されていない企業様は、まずはHubSpot無料アカウントにてその利便性を実感されることを推奨します。
次回は、スグにできる事【その6】として「顧客情報に会社と案件(取引)の情報を追加する」方法を紹介します。
- 【その1】既存サイトとHubSpotの連携
- 【その2】既存フォームから顧客情報をより多く蓄積する
- 【その3】PDFの閲覧履歴をページ単位で蓄積する
- 【その4】顧客情報を管理しやすくカスタマイズする
- 【その5】大量の顧客情報を一覧で効率よく管理する
- 【その6】顧客情報に会社と案件(取引)の情報を追加する
- 【その7】相手毎に最適なメルマガを配信する
HubSpot無料アカウントの入手方法
弊社はHubSpotの正規代理店・認定パートナーとして、無料アカウントの発行もサポートしています。下記フォームを入力いただければ無料アカウントを作成します。
費用は一切かかりませんので、今回紹介した機能を試用されたい方はぜひお申し込みください。





