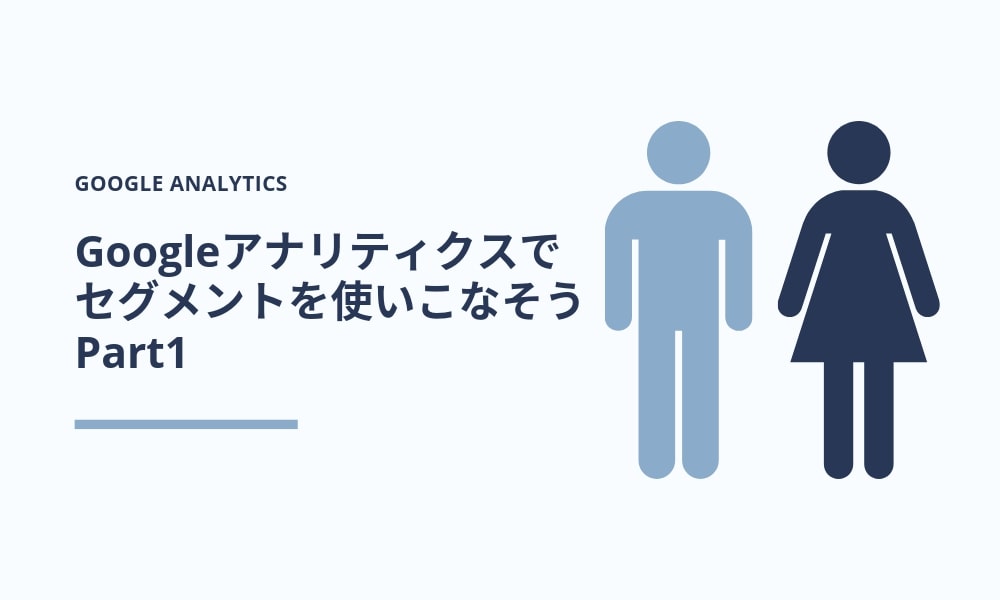目次
Web担当者であれば、毎日のようにGoogleアナリティクスを見ていると思います。
私もGrabの担当者として、日々GrabのGoogleアナリティクスにログインし、様々なデータを見ています。
しかし、Googleアナリティクスはあくまでも、「いろいろな人が使うアクセス解析ツール」であり、「自分のサイトを解析するためのアクセス解析ツール」ではありません。
そのため、「こんなデータが見たいなー」と思うことが頻繁にあります。
「こんなデータが見たいなー」というWeb担当者の要望を叶えるためには、Googleタグマネージャーで細かなデータ取得を設定したり、Googleアナリティクスの目標設定をしたりする必要があります。
しかし、Googleアナリティクスにある「セグメント(アドバンスセグメント)」という機能を使えば、案外ほしいデータを見ることができます。
今回のテーマは、Googleアナリティクスの「セグメント(アドバンスセグメント)」の使い方です。
この機能を知るだけで、アクセス解析の精度がグッと上がります。
もし使ったことがないという方は、ぜひ使ってみてください。
セグメント(アドバンスセグメント)とは
セグメントとは、Googleアナリティクスに表示されたデータを、特定の切り口だけで見る機能です。
アクセス解析では、不要なデータを除き、目的に沿ったデータだけを分析することが重要です。
例えば、「キャンペーンAの成果が知りたい」と思ったときに、キャンペーンA以外のデータが混ざった状態で数字を見ても意味がありません。「ここしばらくは20代女性への施策をプッシュしたけど、結果はどうだっただろう?」というときは、20代女性だけのデータに絞らないと施策を評価できません。
セグメントを使いこなすと、目的に沿ったデータだけを抽出でき、アクセス解析の精度が高まります。
今回は、私が実際に頻繁に使うセグメントと、その設定方法を紹介したいと思います。
セグメントの設定方法
セグメントは、Googleアナリティクスのほとんど全ページに搭載されています。
下記画像のように「すべてのユーザー」となっている箇所を目にすることがあると思います。セグメントを使ったことがない人なら、何のための機能だろうと疑問に思っていたかもしれません。これは、Googleアナリティクスの初期状態で「すべてのユーザーというセグメントでデータを表示しています」ということを表しています。
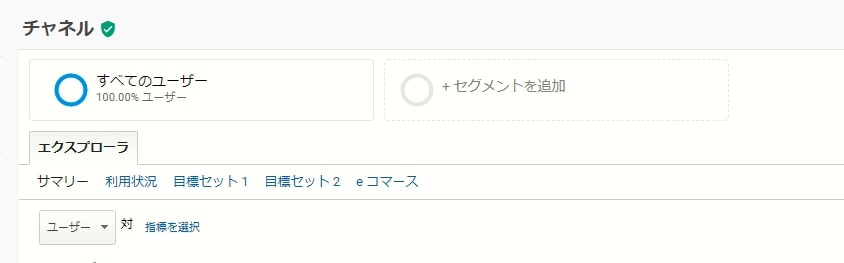
セグメントはGoogleアナリティクスのほとんどのページに搭載されており、初期状態では「すべてのユーザー」となっている
「すべてのユーザー」となっている部分をクリックすると、セグメントを選択することができます。
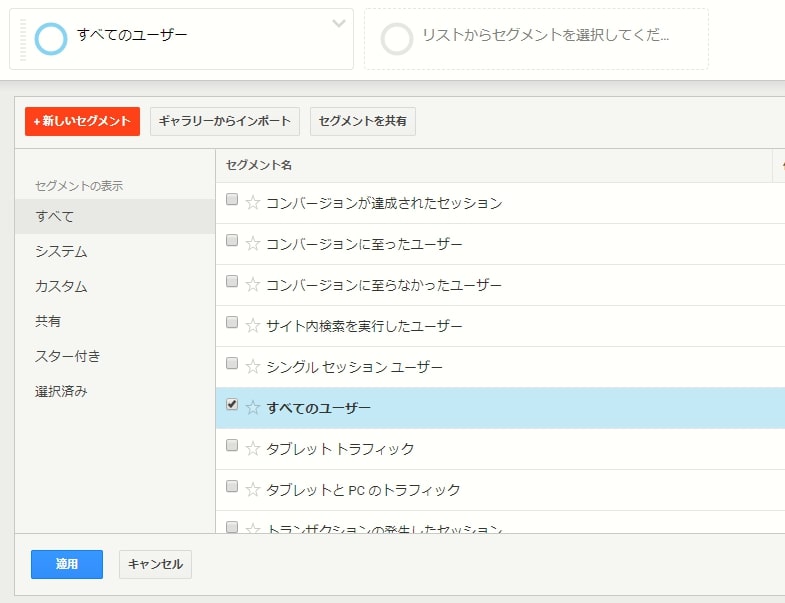
セグメントをクリックすると、現在あるセグメントから追加したり、新しくカスタムセグメントを作成できる
今は「すべてのユーザー」にチェックが入っていることがわかると思います。ここから、例えば、「新規ユーザーだけのデータが見たい」という場合、「新規ユーザー」を選択します。
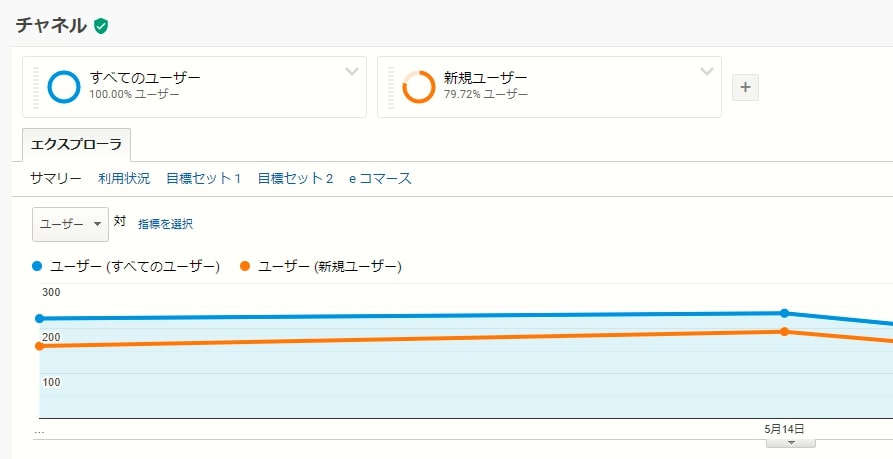
セグメントの「新規ユーザー」を追加すると、すでに選択していた「すべてのユーザー」に加えて、「新規ユーザー」に限ったデータを表示できる
すると、上記のように「新規ユーザー」だけのデータを表示することができました。これで、「サイト全体のうち、新規ユーザーはどの程度いるのか?」や「自然検索から流入している新規ユーザーはどの程度いるのか?」といったことを確認できます。
小ワザですが、セグメントはセグメントが表示されているパネル部分をドラッグして領域外に外すとそのセグメントが除外されます。すべてのセグメントをドラッグアウトしてしまうとすべてのユーザーに戻るので、知っておくと作業効率が上がります。
このセグメントですが、Googleアナリティクスがもともと用意していたものを使うだけでなく、自ら条件を指定した「カスタムセグメント」を作ることもできます。
これができれば、自社サイトの分析に欲しいデータだけを抽出できます。
今回紹介するいくつかのセグメントも、このカスタムセグメントを使って、私が欲しいデータを抽出するものです。
少し条件を変えれば、あなたのWebサイトで必要なデータを抽出できると思います。
カスタムセグメントの設定方法
カスタムセグメントを設定するためには、セグメントを選択する画面にある「+新しいセグメント」をクリックします。
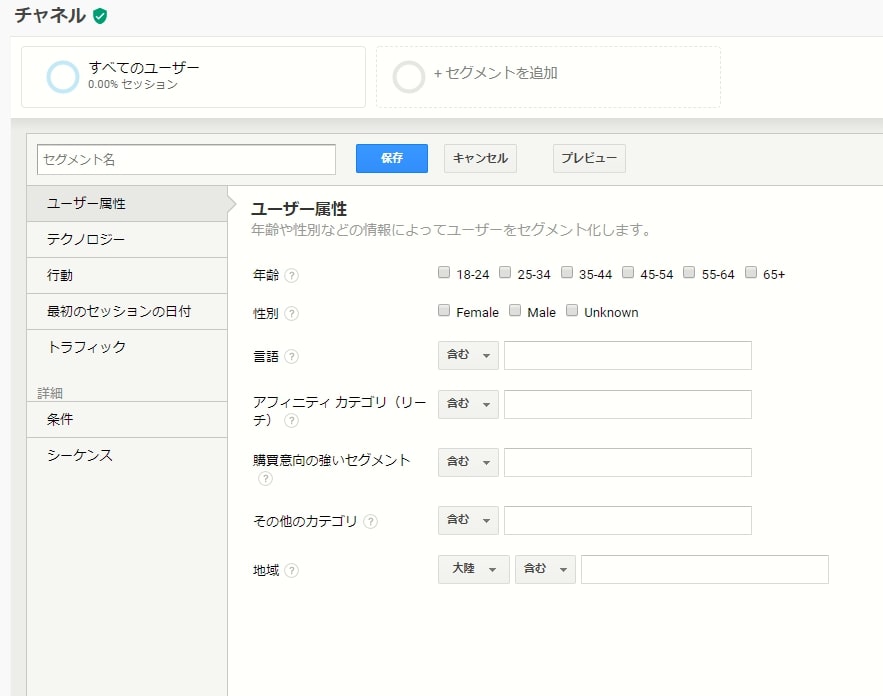
「+新しいセグメント」をクリックすると、自身が指定した条件でセグメントを作成できる
カスタムセグメントでは、セグメント名とセグメント内容を保存することで、その内容に従ったデータを抽出するものです。保存したカスタムセグメントは、セグメント追加の時に選択肢として表示されるため、何度も使えます。頻繁に使うものは作っておくといいでしょう。
カスタムセグメントは次の内容から決めていきます。
- ユーザー属性…年齢、性別、言語、アフィニティカテゴリ、購買意欲の強いセグメント、その他のカテゴリ、地域からデータ抽出対象のユーザー属性を設定
- テクノロジー…OS、OSのバージョン、ブラウザ、デバイスカテゴリなど、アクセスしてきたユーザーのデバイス・ソフトウェア環境によって抽出対象を設定
- 行動…セッション数〇回以上/未満やセッション間隔、セッション時間などのユーザー行動によって抽出対象を設定
- 最初のセッションの日付…初回訪問日によって抽出対象を設定
- トラフィック…キャンペーンやメディア、参照元、キーワードなどのユーザーがどの経路で訪問しているかで抽出対象を設定
- 条件…様々な条件(特定ページの閲覧や特定の行動など)によって抽出対象を設定。&またはorによる複数条件の指定が可能
- シーケンス…様々な条件の順序(ページAを閲覧した後にページBを見たなど)によって抽出対象を設定
例えば、「東京に住む20代後半の女性」がどんな行動をとっているか確認したいとします。その場合は次のように設定します。
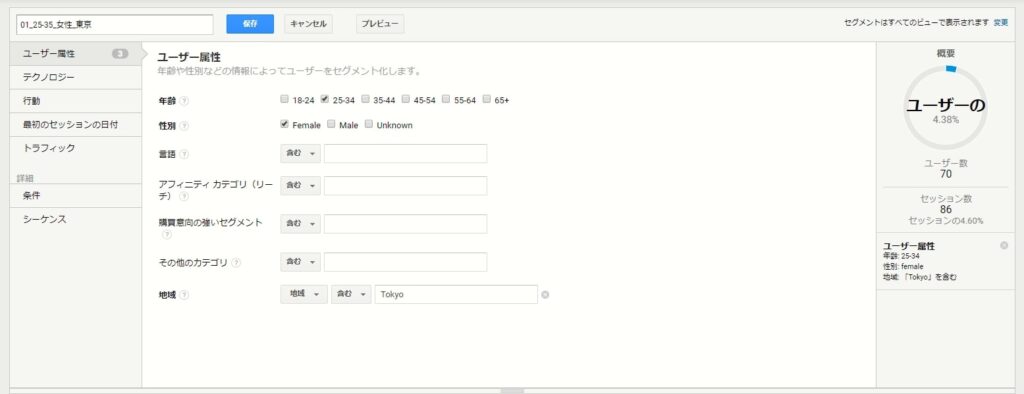
「東京に住む20代後半の女性」に区切ったデータを見る場合、年齢「25-34」、性別「Female」、地域を「地域」と選択肢「Tokyo」と入力する
Googleアナリティクスでは、ユーザーの年齢を「18-24」「25-34」「35-44」「45-54」「55-64」「65+」からしか選べません。20代後半であれば、25-39が欲しいところですが、一番近い「25-34」を選択します。
性別は「Female」にチェックを入れるだけですね。言語などは設定する必要ありません。
地域について、最初「大陸」となっていますが、「地域」を選択します。他にも、「国」「市区町村」など、いくつかの粒度で設定できます。
あとは絞り込む地域(Googleアナリティクスでは県の英語名が該当)である「Tokyo」を入力し保存すると、「東京にいる25-34歳の女性」に絞ったデータを計測できます。
ちなみに、画面の右側にある概要という項目は、現在設定しているセグメントに該当するユーザーの割合を示しています。このサイトでは、計測期間の中で「東京にいる25-34歳の女性」は4%ほどしかいなかったようですね。
この数字が少なすぎると、解析しても満足のいくデータになりません。サイト規模や期間にもよりますが、数百程度のユーザーがいるセグメント設定にした方がいいでしょう。
「条件」セグメントを使った2つの具体例
それでは、実際に私が良く使っているセグメントを紹介しましょう。ユーザー属性や行動、シーケンスなど様々な項目がありますが、一番利用機会が多いのは「条件」という項目です。
この項目を使えば、多くのWebサイトで意味のあるデータをとることができます。
今回は、2つ紹介しますが、【第2回】では9個の実際の設定を紹介したいと思います。
不要なページを省いてコンテンツを分析
サイト内コンテンツの価値を測るとき、もっとも単純な方法は「ページビュー数順に並べる」ことです。ページビュー数順にページを並べると、ざっくりとではありますがサイト内のコンテンツの人気度を測ることができます。
これは頻繁に記事を更新しているメディアサイトでは特に頻繁に見る指標だと思います。私も、Grabのコンテンツをページビュー順に並べて「この記事は人気があるな」「この記事はいいと思ったけど、案外人気がないから改善しよう」などと考えることがあります。
しかし、これには次のような課題があります。
- ページビューが多い順に並べると、トップページやカテゴリページなど多くて当たり前のページ、改善対象ではないページが含まれる
- 広告や何かのキャンペーンで使ったページなども含まれる
この問題を解消するために、カスタムセグメントで「広告キャンペーンなどに使用していない記事ページのみに絞ったデータ」をみる必要があります。
それには、少し複雑ですが、次のように設定します。
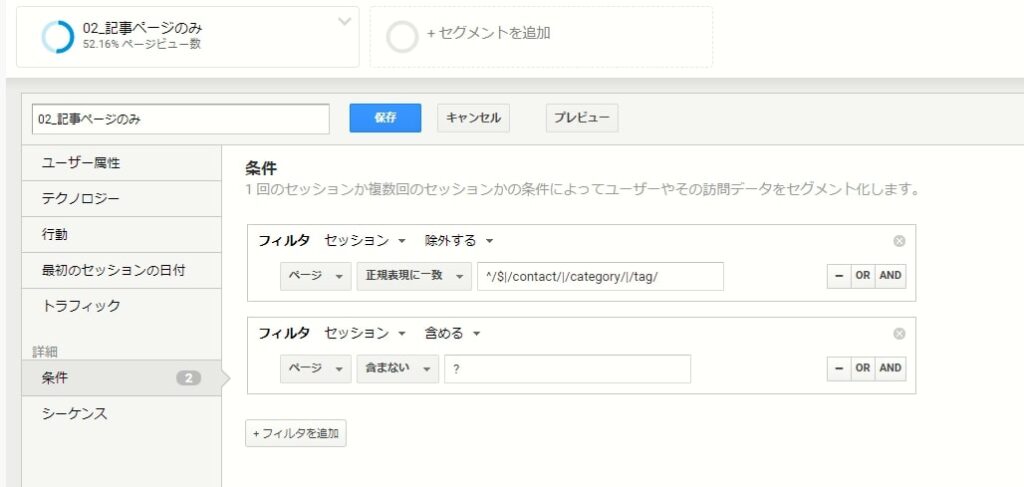
この条件では、正規表現に一致するセッションを除外することで、測定対象外のデータを省くとともに、「?(キャンペーンからの流入)」を含まないセッションに限ることで純粋な記事ページへのアクセスのみに絞ったデータを表示している
まず、カスタムセグメントの「条件」に移動します。
今回は、「広告キャンペーンなどに使用していない記事ページのみに絞ったデータ」でセグメントしたいので、「広告キャンペーンなどに使用していないページ」「記事ページのみ」の2つを考えます。
「記事ページのみ」についてはいろいろな方法がありますが、今回は不要なページ(トップページやカテゴリページなど)を見ているセッションを除外することにしました。
カスタムセグメントでは、「何ごと (セッションorユーザー)」に「どうする (含めるor除外する)」かを決め、その条件として「何 (ページURLやコンバージョンなど)」が「どういう条件 (ページURLやページビュー数など)」で「どういう場合(含むや含まない)」のデータを取得するかを設定します。
まずフィルタを「セッション」単位で「除外する」に設定します。
これで、「次の条件に当てはまるセッションを除外する」という前提条件ができました。次にその条件を作っていきます。
なにを条件指定するかというと、ページURLごとなので「ページ」を選択します。Grabで今回除外したいページは「/(トップページ)」「/category/(カテゴリページ)」「/contact/ (問い合わせページ)」「/tag/(タグページ)」です。
そこで、「正規表現に一致」を選択肢「^/$|/contact/|/category/|/tag/」と入力します。
Googleアナリティクスは正規表現というものに対応しており、単にURLを指定するよりも厳密で細かな設定が可能です。
今回使っている正規表現はそれぞれ次のような意味があります。
- 「^」…文字列の先頭として指定。例:ABC ^A→先頭のため一致。^C→先頭ではないため一致しない
- 「$」…文字列の末尾として指定。例:ABC A$→末尾でないため一致しない。C$→末尾のため条件に一致
- 「|」…OR 条件を作成。A|B=AorB
つまり、「^/$」は「先頭が/で末尾も/(つまりトップページのみ)」となります。そこにOR条件でそれぞれ除外したいページを入力しているので、残るのは欲しいページ、つまり記事ページのみになります。
次の条件で指定している「セッション」>>「含める」>>「ページ」>>「含まない」>>「?」は、「?」がついているページへのセッションのみに絞り込むものです。キャンペーンや広告で使用するページにはパラーメータ(?から始まる識別用の文字列)が入るため、これにより除外できます。
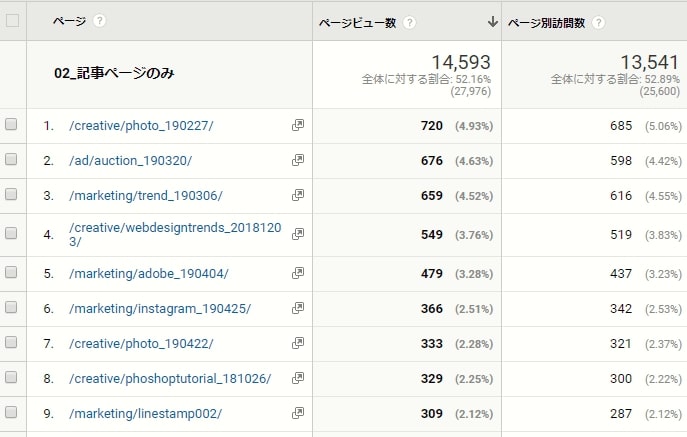
「02_記事ページのみ」のカスタムセグメントを追加することで、トップページなどを省いた記事ページのみのページビュー数を確認できる
これで記事ページだけのPV数を確認することができます。
ちなみに、ほとんど同様のことを「アドバンスセグメント」という項目からも設定できます。
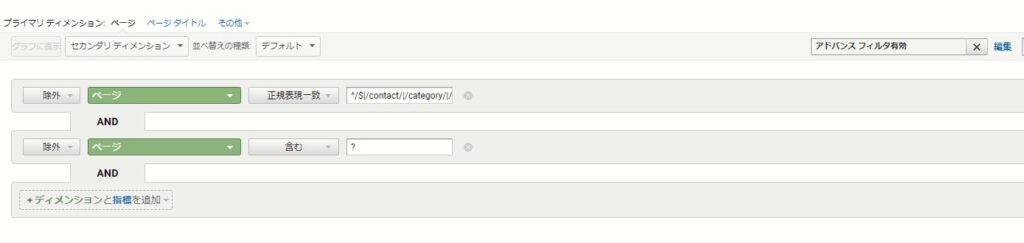
アドバンスセグメントでも同様の条件指定を行うことができる
Googleアナリティクスの表の右上にある「アドバンスセグメント」というボタンを押し、「除外」>>「ページ」>>「正規表現一致」>>「^/$|/contact/|/category/|/tag/」と、追加ボタンで「除外」>>「ページ」>>「含む」>>「?」と入力します。
これで、「正規表現に一致するページと?を含むページへのセッションを除外したセグメント」が完成します。
アドバンスセグメントでは、and条件しか指定できません。カスタムセグメントでは、二つのセグメントを掛け合わせ、それぞれのページを除外していたため、数値には若干のずれが生じます。
カスタムセグメントのほうが細かな設定が可能ですが、アドバンスセグメントのほうが手軽に使えます。目的やシーンによって使い分けましょう。
Facebook経由の流入に絞って分析
もう一つ紹介します。参照元サイトを見ていて、「facebook」からの流入が複数のサイトで計測されていることに気づいたことはありませんか。
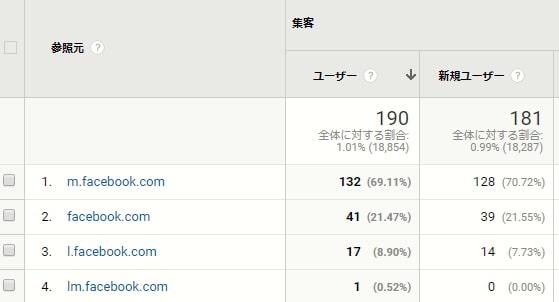
Facebookからの流入が複数の参照元サイトに分かれて計測されているが、施策を評価する上ではほとんど意味がない
一応それぞれ、下記のような意味がありますが、施策を評価するうえではあまり意味がありません。
- facebook.com→PCのFacebook経由
- m.facebook.com→モバイルのFacebook経由
- l.facebook.com→スパム防止用のLink Shimというシステムを経由したPCのFacebook流入
- lm.facebook.com→スパム防止用のLink Shimというシステムを経由したモバイルのFacebook流入
また、Twitterも、「twitter.com」と「t.co」の2種類に計測されてしまいます。
施策を正確に評価するには、これらを足し合わせる必要があります。これもカスタムセグメントを使えば、簡単にできます。
これも同じように「条件」から指定します。
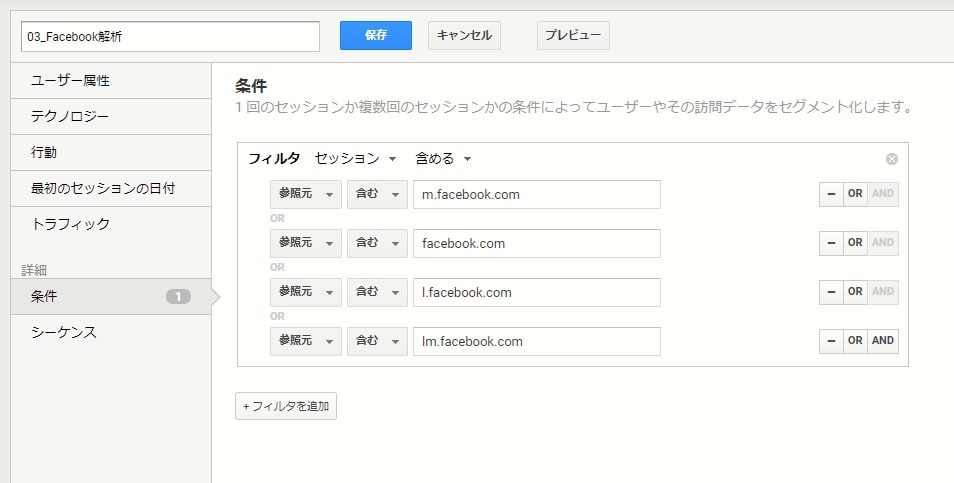
Facebook経由の参照元をそれぞれ指定することで、すべての「Facebookからの流入」に絞ったデータを表示することができる
こちらは非常にシンプルです。「条件」から、「セッション」>>「含める」とし、「参照元」>>「含む」でそれぞれのFacebook経由の参照元をor条件で指定します。
このセグメントを使うことで、Facebookからアクセスした人がどのページを見ているか、新規集客につながったかなどを分析することができます。
まとめ|アクセス解析はツールを使いこなしてなんぼ
今回はGoogleアナリティクスの使い方の一つである「セグメント」について紹介しました。
知らなかったという人は、この機能を使うだけで、解析精度がグッと上がるでしょう。
次回、今回の続きとしてGoogleのカスタムセグメントについて、さらにたくさん種類を紹介したいと思います。
どれもちょっとしたテクニックですが、高い精度でデータを見て、解析効率を高めることができます。
初めて見ると、少し難しく感じますが、適当にいろいろ触っているうちに「こうすればいいのか!」という感覚がつかめると思います。
ぜひ参考にしてみてください。