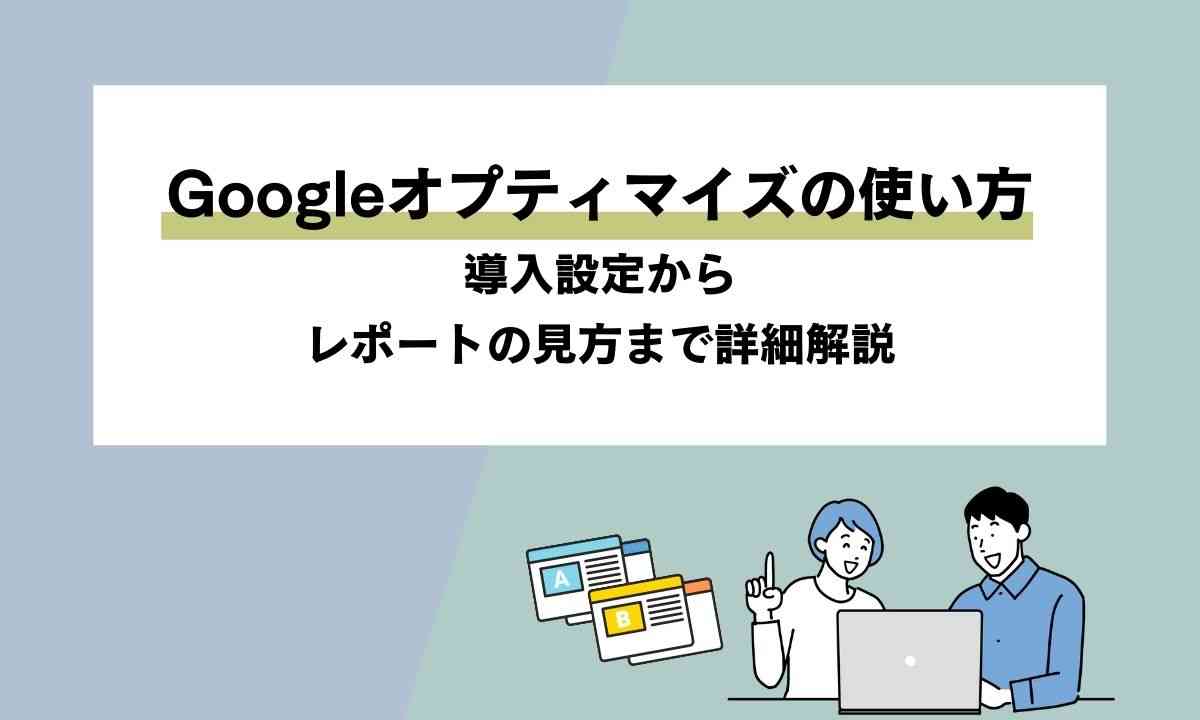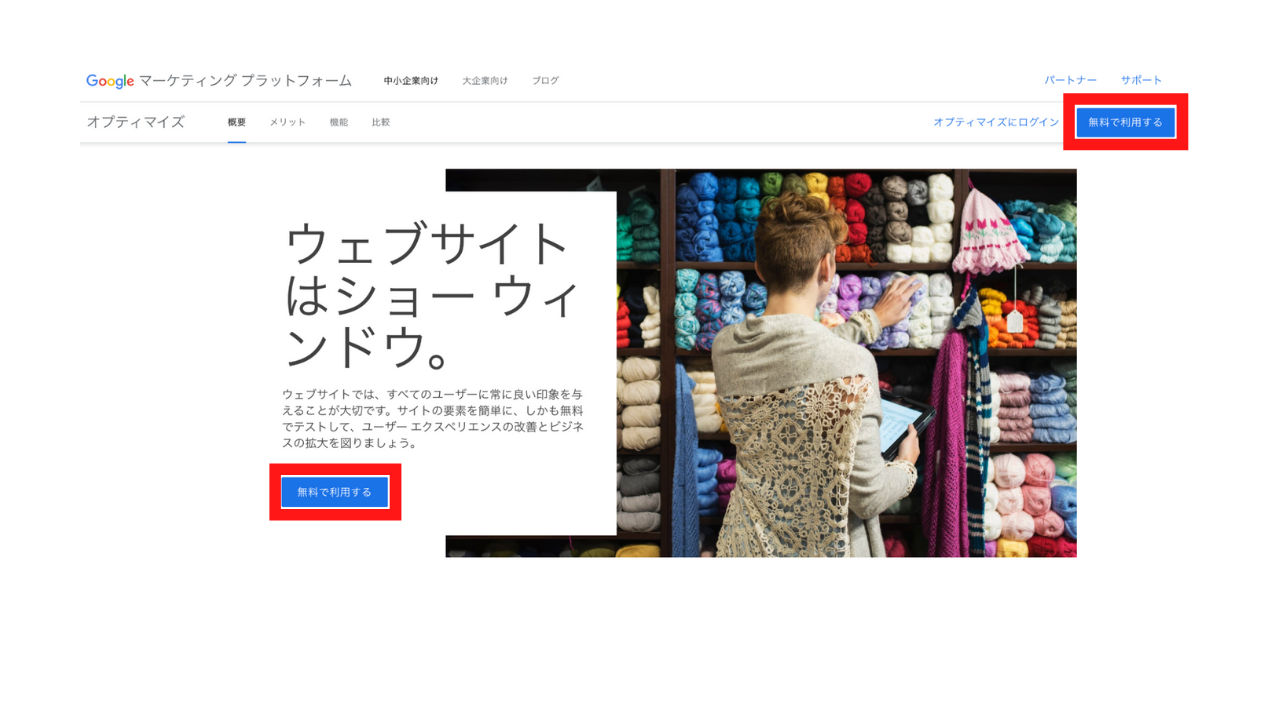目次
「上手くいっていた広告のパフォーマンスが落ちてきた。」という経験はありませんか。
ライバルたちも日々Web広告の改善を重ねています。放置していたらどんどん効果が落ちてしまいます。成果を出し続けるためには、分析に基づく運用改善が欠かせません。
そのため、運用担当者は日々、さまざまなデータや競合の動向を見ながら、広告テキスト、画像、入札設定などを微調整しています。
ですが、ユーザーが魅力的な広告に惹かれてクリックしたとしても、ランディングページのクオリティが低ければコンバージョンには至りません。Web広告の効果を高めるためにはランディングページの改善が必須です。
そこで今回は、ランディングページの改善に欠かせない「Googleオプティマイズ」の使い方を解説していきます。
Googleオプティマイズとは
GoogleオプティマイズはGoogleが提供しているABテストツールです。有料版の「Googleオプティマイズ360」もありますが、ほとんどの場合、無料版の機能で十分です。
ABテストとは、ユーザーがWebサイトにアクセスした際にAパターンとBパターンのページをランダムに表示し、どちらの効果が高いか比較するテストです。
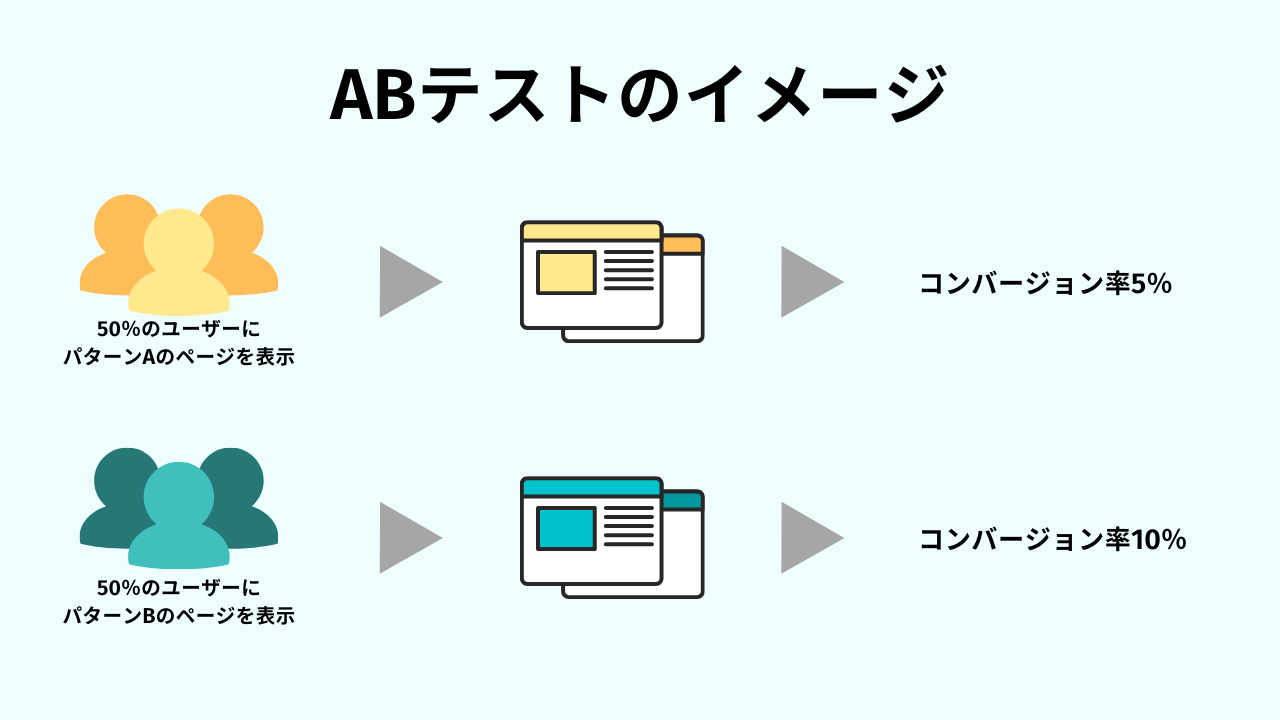
Googleオプティマイズでは下記3つのテスト方法が用意されています。
- A/Bテスト…特定のページの一部の要素をテストする
- 多変量テスト…特定のページの複数の要素をテストする
- リダイレクトテスト…URLが異なる2つのページをテストする
例えば、ファーストビューの画像を「女性が商品を持っている画像」と「商品単体を大きく載せた画像」のどちらが良いか知りたい場合、A/Bテストを使います。
多変量テストはファーストビューの画像とキャッチコピー、CTAテキストなどの組み合わせで、どのパターンが最適か知りたい場合に使います。
リダイレクトテストは2つのURLを用意して、全く違うページでテストできます。
Googleオプティマイズでは、コーディングの知識が全くなくてもこれらのテストができます。画像を変えるときも、テキストを変えるときも、コーディングは必要ありません。管理画面からすぐにテストパターンを作成できます。
ただし、Googleオプティマイズを使ったA/Bテスト、多変量テストには注意が必要です。
タグがWebサイトのコーディングを上書きする形でテスト版ページを作るので、思わぬバグが発生する可能性があります。例えば、テスト対象ではないページの表示変更や、思わぬ表示崩れなどが発生することもあります。
簡単にテストパターンを作れるとはいえ、最初はサイト構造やコーディングに理解ある人に協力してもらった方が良いでしょう。
一方、リダイレクトテストは2つのURLをランダムにリダイレクトするだけなので、バグ発生のリスクはありません。
もしランディングページ制作ツールなどを使っていて、簡単にランディングページを複製・編集できるなら、細かなテストもリダイレクトテストを使うと良いでしょう。
LPO(ランディングページ最適化)の必要性
Googleオプティマイズの概要が分かったところで、LPO(ランディングページ最適化)の必要性を簡単に押さえておきましょう。
広告の効果は「広告の精度」と「ランディングページの質」に分けられます。
「広告の精度」とは、ターゲティングやクリエイティブなど運用によって高められる要素です。ターゲティングは予め広告媒体側が決めた仕様で設定します。クリエイティブも文字数や画像サイズ、表示形式など、広告媒体側のフォーマットに従って作成します。
一方、ランディングページは景表法や各媒体のポリシーなどを守る必要はありますが、基本的に自由に作り込めます。
例えば、クリック単価の業界平均が150円のケースを考えてみます。広告運用で120円まで下げることはできるかもしれませんが、50円まで下げることは困難です。
似たようなターゲティングを行い、同じ仕様の中でクリエイティブを工夫し、同じ広告オークションに参加しているので、クリック率やクリック単価で競合を大きく引き離すことは難しいです。
でも、コンバージョン率の業界平均が1%でも、ランディングページの工夫で5%、10%に引き上げることは不可能ではありません。自由に訴求できるランディングページでは、それだけ工夫の余地があります。
もしも今、過去に作ったランディングページをずっと使い続けているなら、ぜひLPOに取り組んでください。ファーストビューやCTAなど、コンバージョンに大きく影響する要素を修正するだけでも、一気に広告効果が1.5倍、2倍に跳ね上がる場合があります。
Googleオプティマイズの設定方法
ここからはGoogleオプティマイズの設定方法を紹介していきます。キャプチャー付きで紹介するので、ぜひ設定にチャレンジしてください。
アカウント作成
まず、Googleオプティマイズのアカウントを作成しましょう。下記のリンクからオプティマイズのページへ移動してください。
「無料で利用する」というボタンをクリックすると、オプティマイズのアカウント作成ページに移動します。Googleアナリティクスを利用しているアカウントにログインしている状態でアクセスしてください。
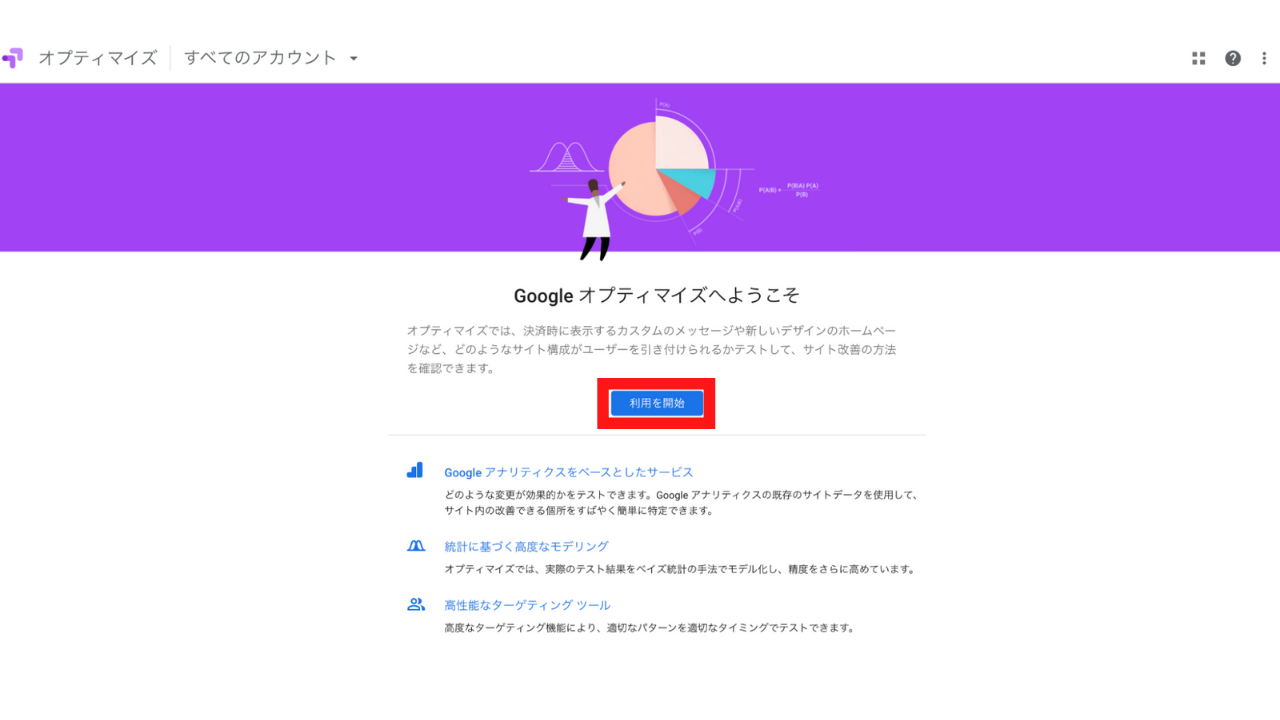
オプティマイズのアカウント作成ページに移動したら「利用を開始」というボタンをクリックします。
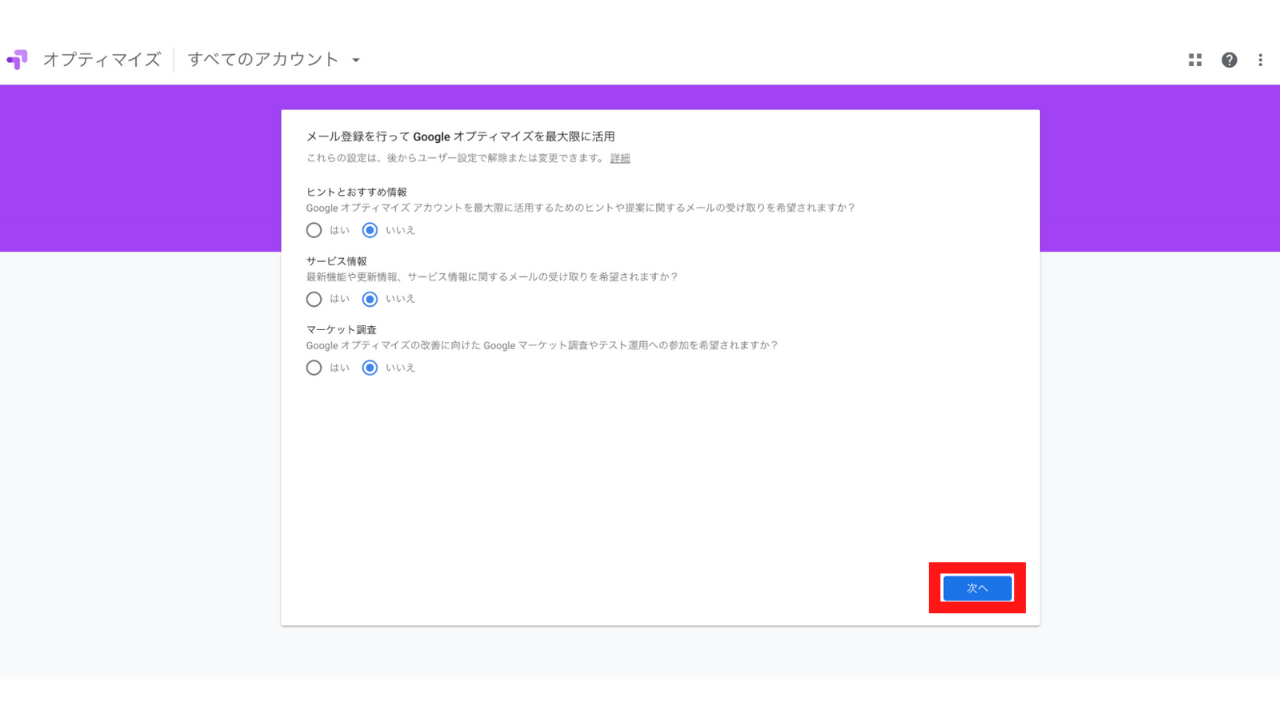
するとポップアップでメール登録を行うか聞かれるので、それぞれ選択して「次へ」をクリックします。
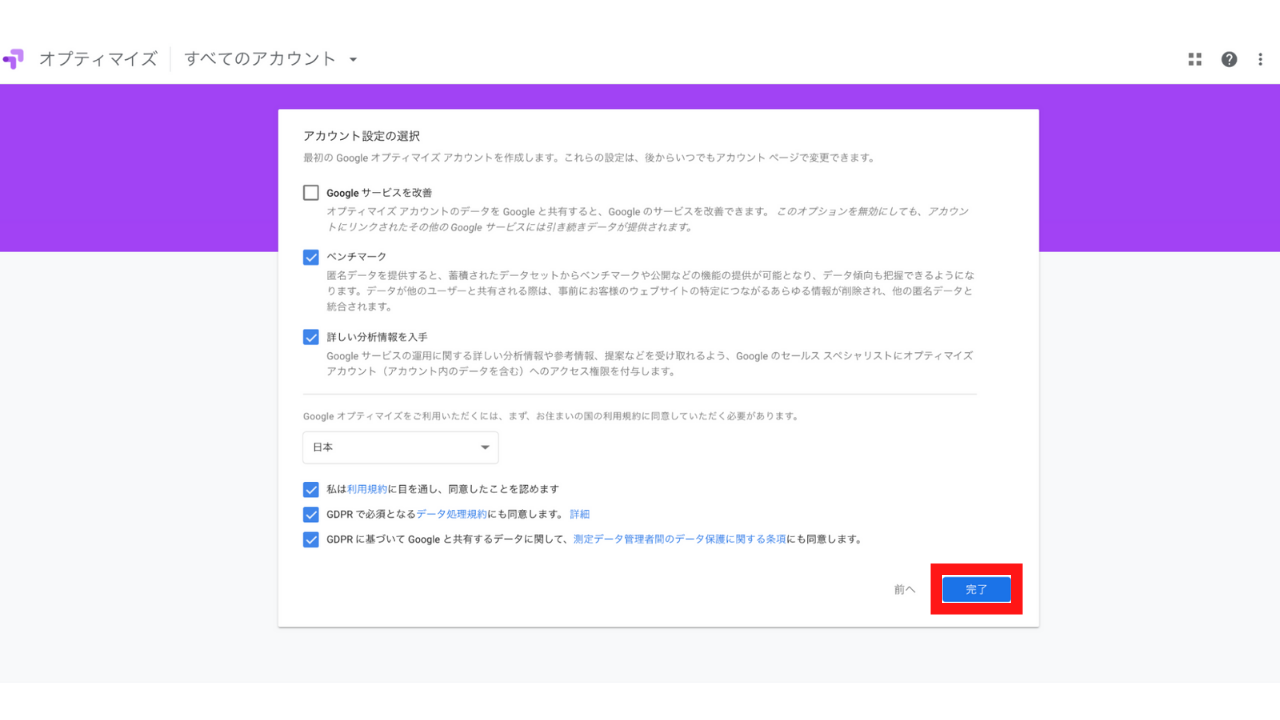
次にアカウントの基本情報を設定します。地域を「日本」に選択し、利用規約やデータ処理規約等に同意するチェックを行い「完了」をクリックしてください。
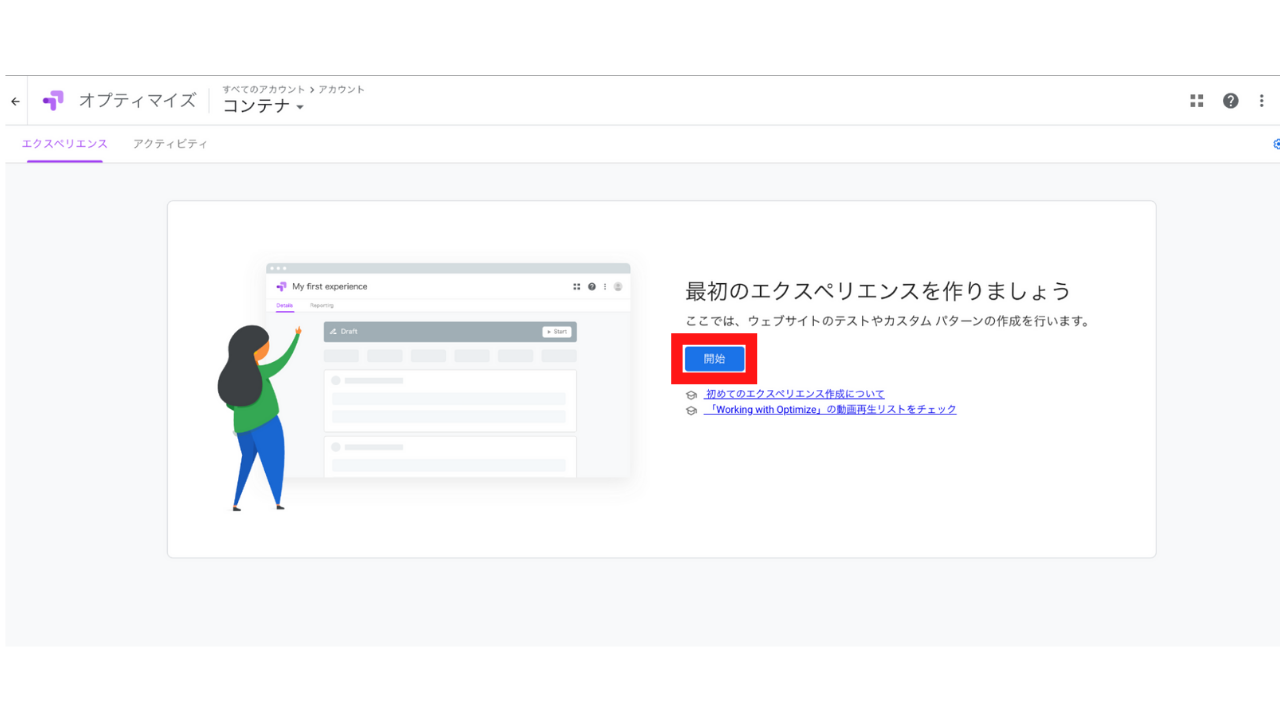
これでアカウント作成は完了です。「開始」を押せば、テストやカスタムパターンを作成できます。
左上に「コンテナ」と書かれた部分がありますが、Googleオプティマイズは「アカウント >> コンテナ >> 個別のテスト」という構造になっています。
「コンテナ」ごとに別のタグが発行されるので、異なる商品、ドメインのランディングページでテストを行うときは別のコンテナを作成しましょう。
GoogleオプティマイズをGoogleアナリティクスとリンク
それではまず最初のテストを作ってみましょう。稼働させるまでLPOは始まらないので、仮定の内容で作成しても大丈夫です。ここではURLが2つあればすぐに設定できる「リダイレクトテスト」で進めます。
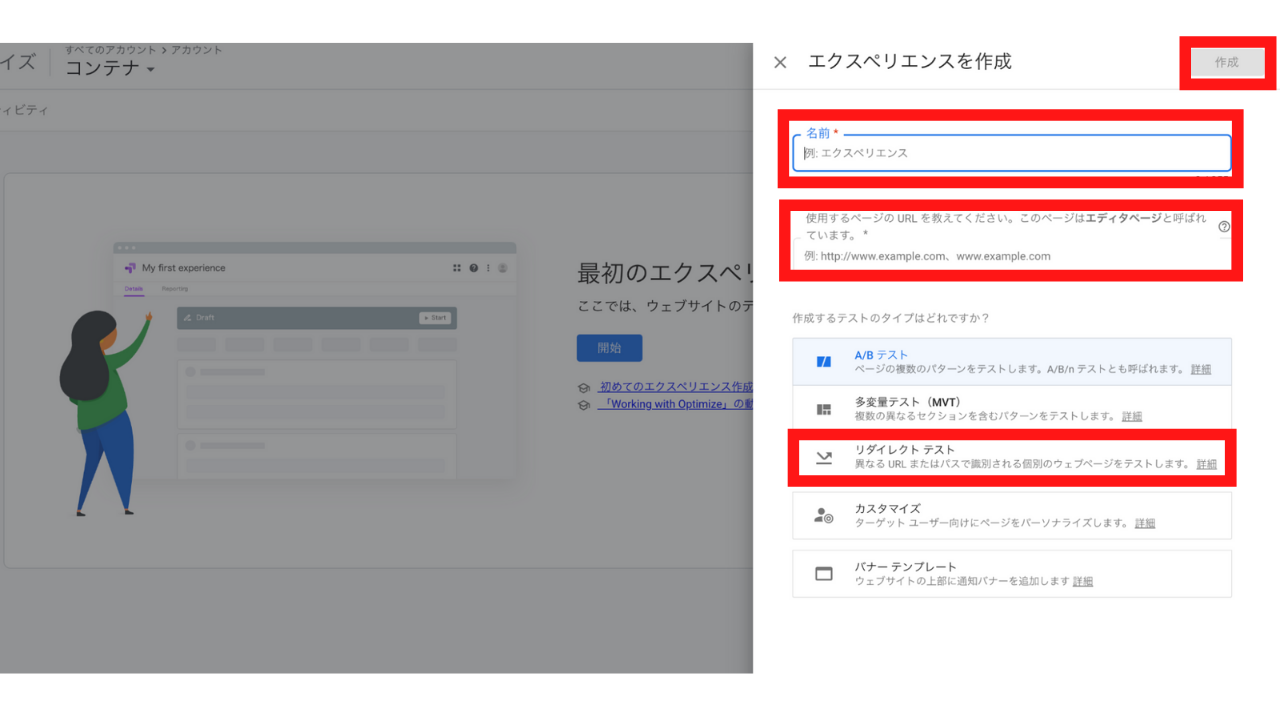
「開始」をクリックすると右側に「エクスペリエンスを作成」というメニューが表示されます。Googleオプティマイズでは個別のテストを「エクスペリエンス」と呼んでいます。
名前を付け、ランディングページのURLを入力し、作成するテストのタイプで「リダイレクトテスト」を選択します。それぞれを入力すると右上の「作成」ボタンが青くなるので、クリックしましょう。
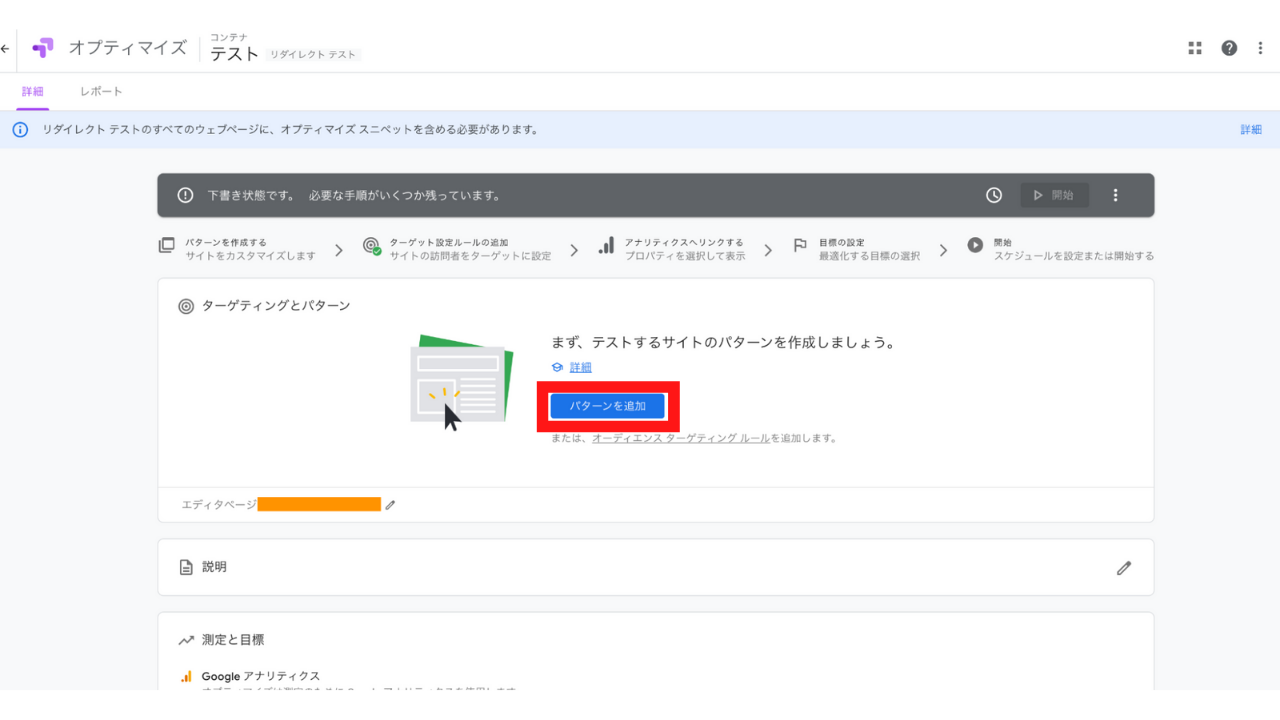
するとLPOの内容を設定する画面が表示されます。「パターンを追加」をクリックするとLPOの内容を設定できますが、その前に基本設定を行っておきましょう。
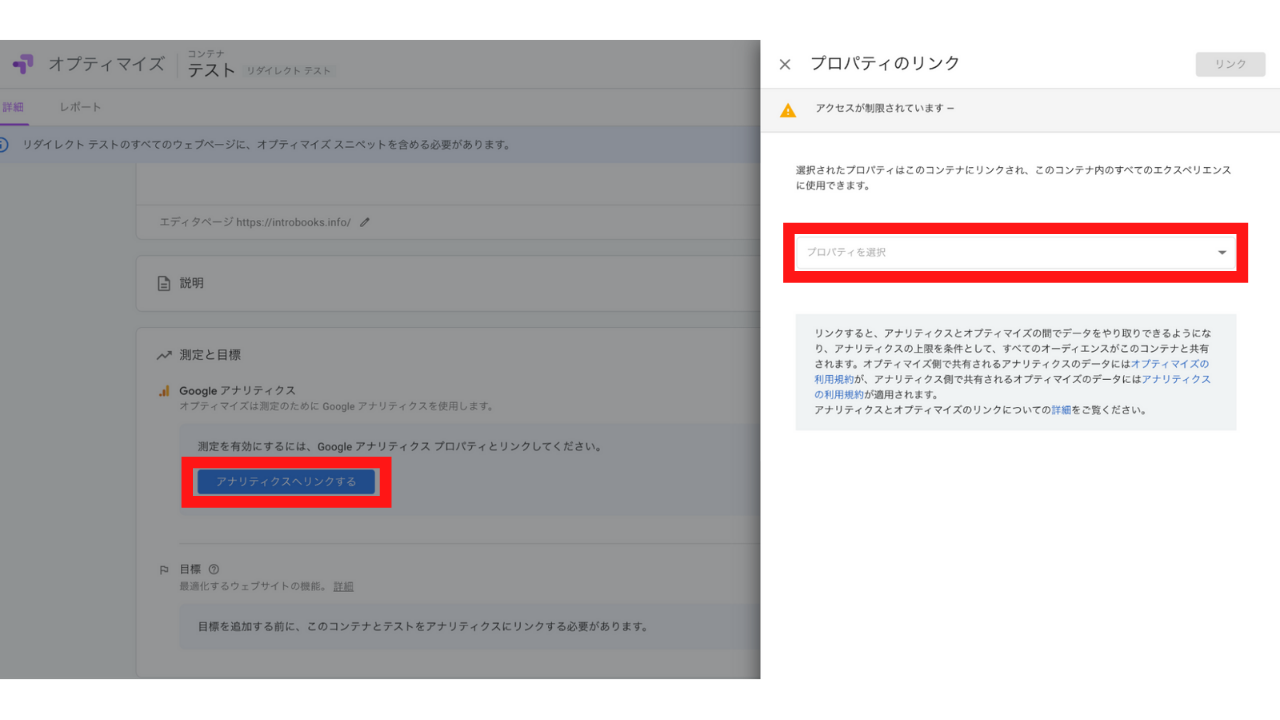
下にスクロールすると「アナリティクスにリンクする」というボタンがあります。GoogleオプティマイズではGoogleアナリティクスのコンバージョン設定などを使ってどちらのパターンが良いか判断するので、必ずリンクしておきましょう。
「アナリティクスにリンクする」をクリックすると、プロパティを選択するメニューが表示されます。ここで、対象のランディングページを計測しているGoogleアナリティクスのプロパティを選択してください。
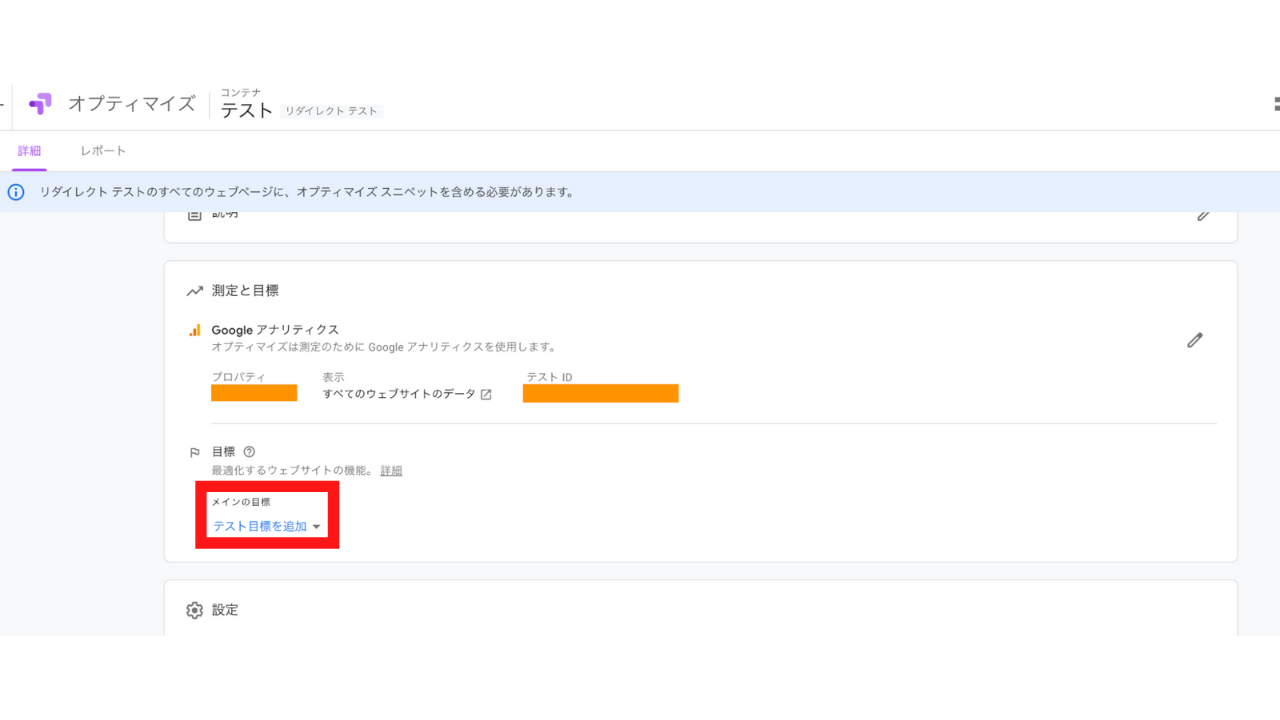
Googleアナリティクスとのリンクが完了すると、「目標」という設定項目が表示されます。これはGoogleオプティマイズで計測したい目標です。例えば、LPのフォーム送信率を比較したい場合、「フォーム送信」を目標に、LPの滞在時間を比較したい場合は「滞在時間」を目標にします。目標は事前にアナリティクス側に設定しておく必要があります。
これでGoogleアナリティクスとの連携は完了です。次にオプティマイズタグを設定します。
Googleオプティマイズのタグ設定
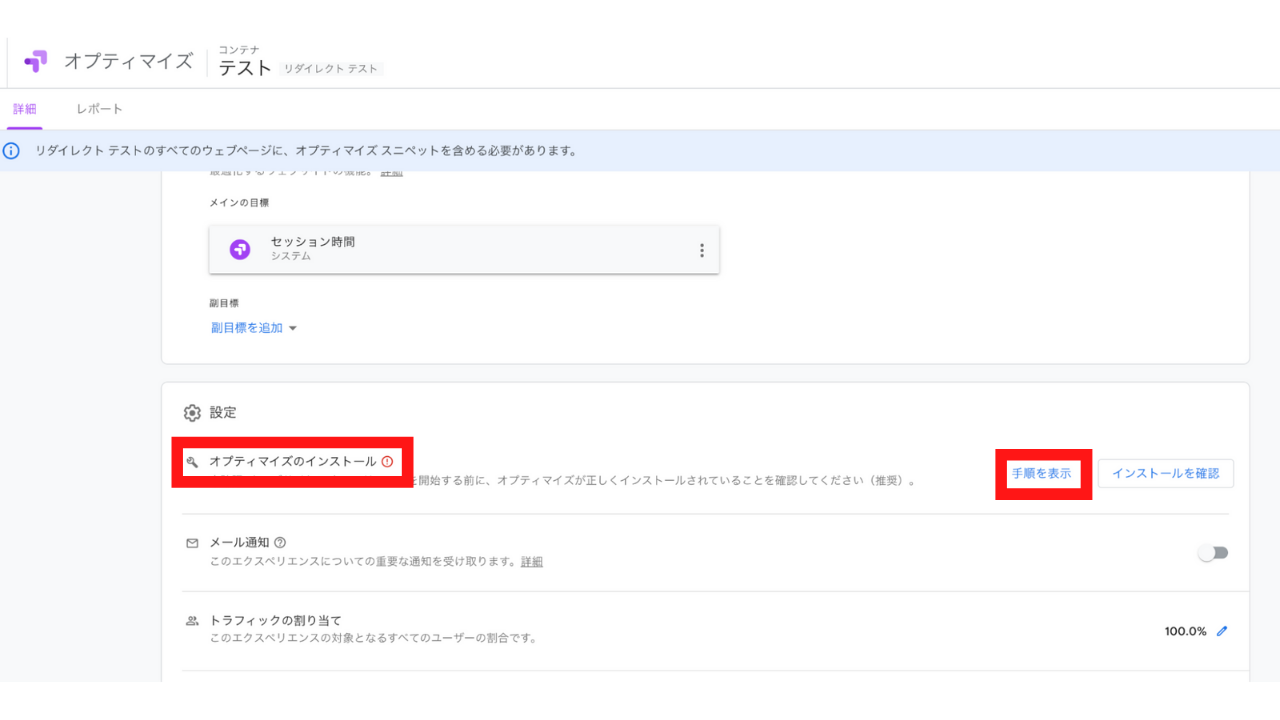
設定画面を下にスクロールすると「オプティマイズのインストール」という項目があります。現在、オプティマイズタグを設定していないので赤いビックリマークが表示されていると思います。右側にある「手順を表示」をクリックしてください。
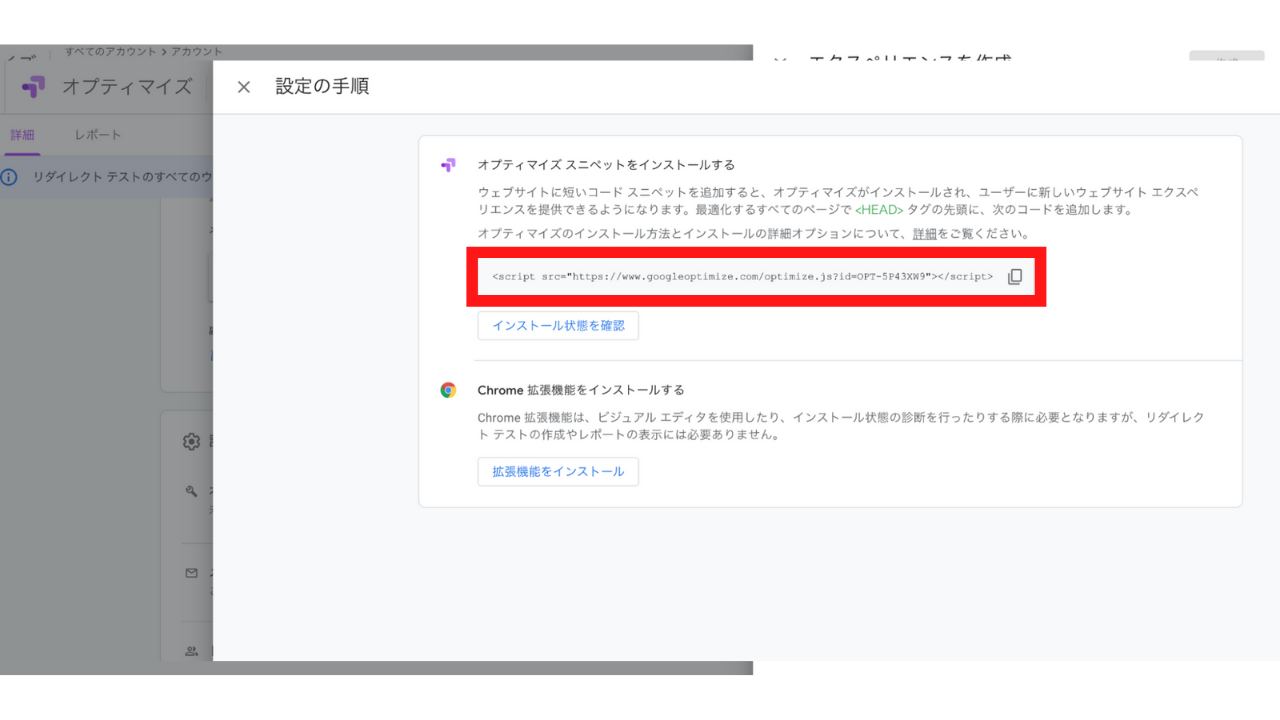
「オプティマイズスニペットをインストールする」という項目にタグが表示されています。このタグを対象のページに入れることでGoogleオプティマイズが機能します。
今回はGoogleタグマネージャから設定していきます。
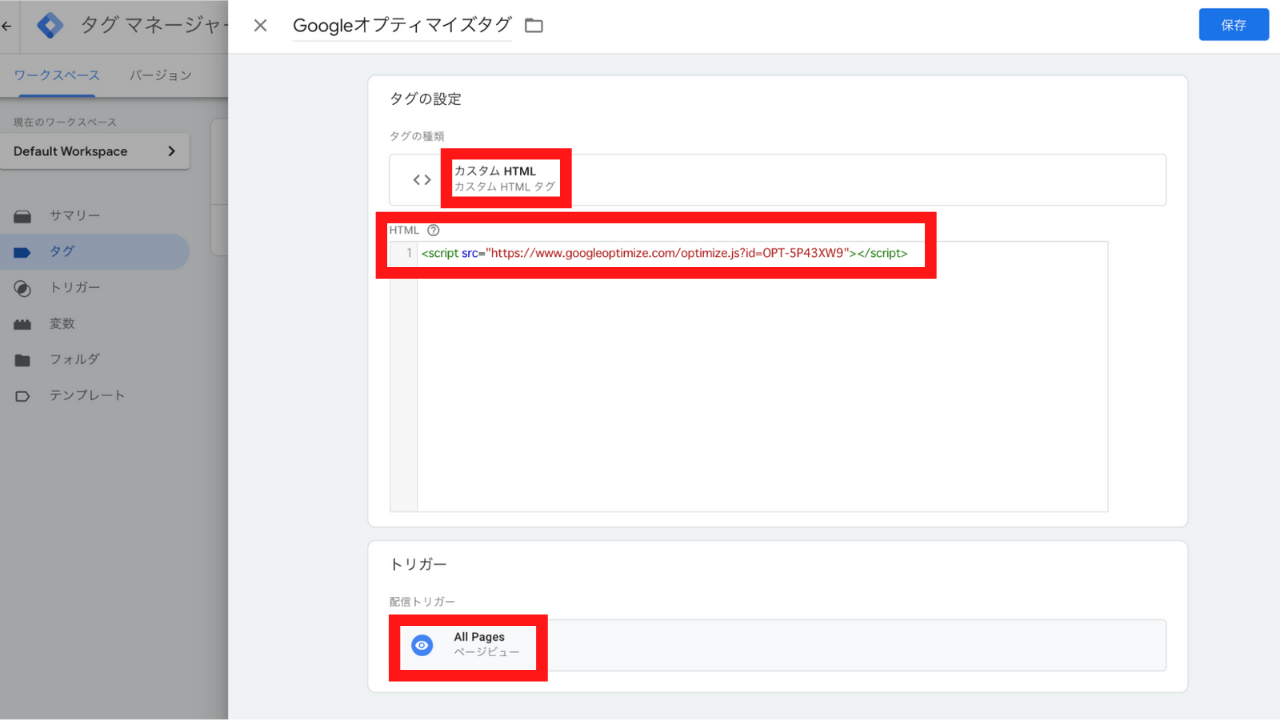
対象のランディングページに設定されているGoogleタグマネージャーに移動し、新規タグを作成します。タグの種類は「カスタムHTML」を選択し、先ほどのGoogleオプティマイズタグを入力します。
トリガーは対象のランディングページやテスト版のURLなど、Googleオプティマイズで利用する可能性のあるページを設定してください。
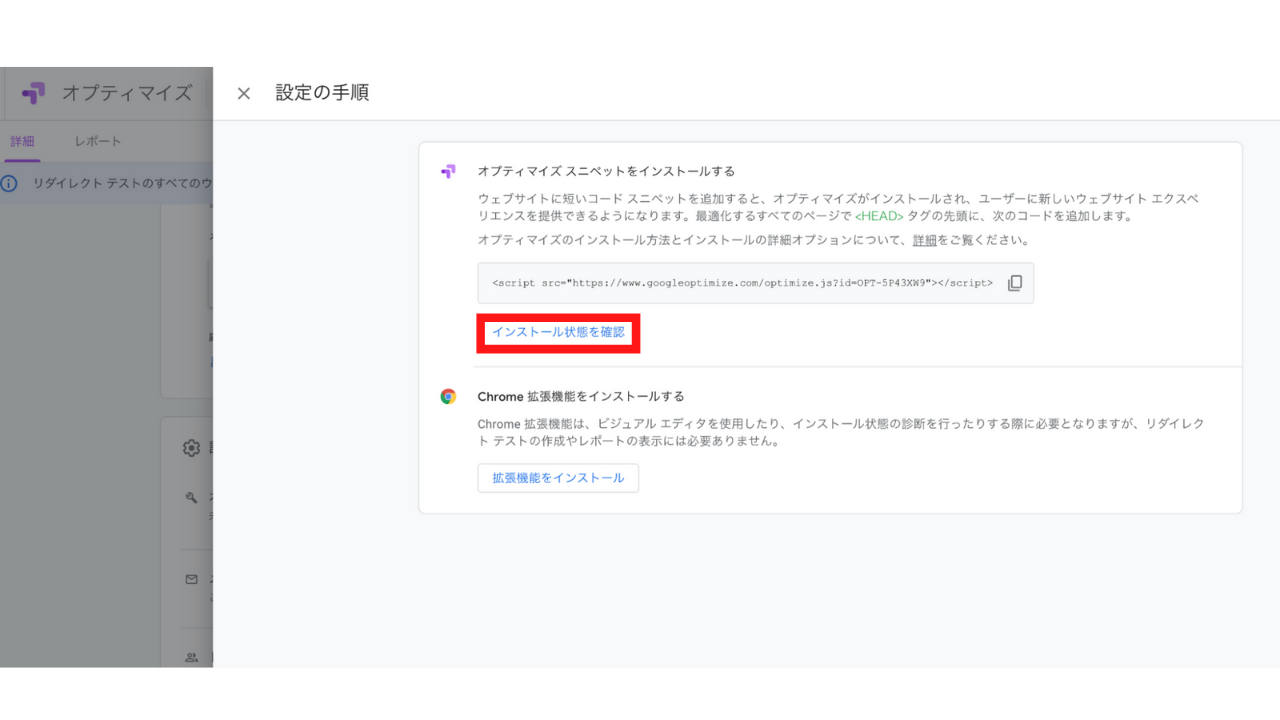
タグを公開したらGoogleオプティマイズに戻ります。先ほどタグをコピーしたすぐ下に「インストール状態を確認」というボタンがあるのでクリックしてください。Googleオプティマイズの拡張機能のインストールを求められる場合がありますが、案内に従ってインストールしてください。
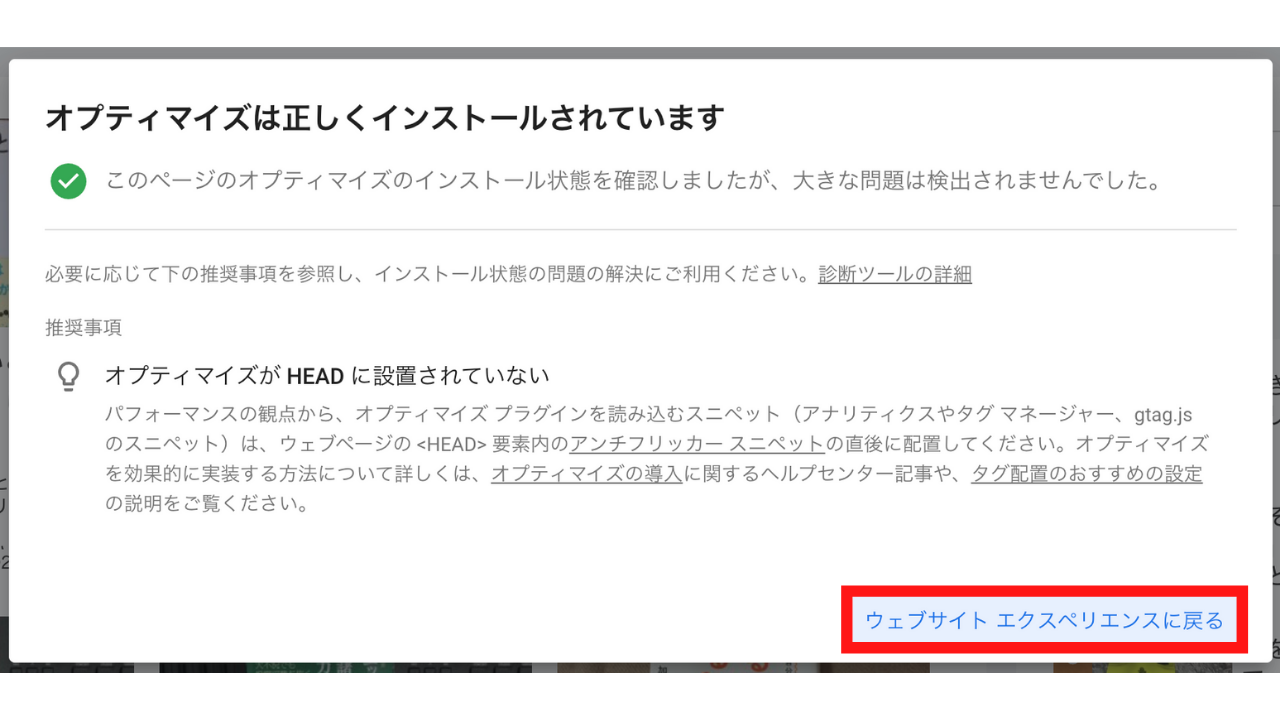
「インストール状態を確認」をクリックすると対象のページにタグが問題なく設置されているかを確認してくれます。「正しくインストールされています」と表示されたら大丈夫です。「ウェブサイトエクスペリエンスに戻る」をクリックし、LPOの設定ページに戻ります。
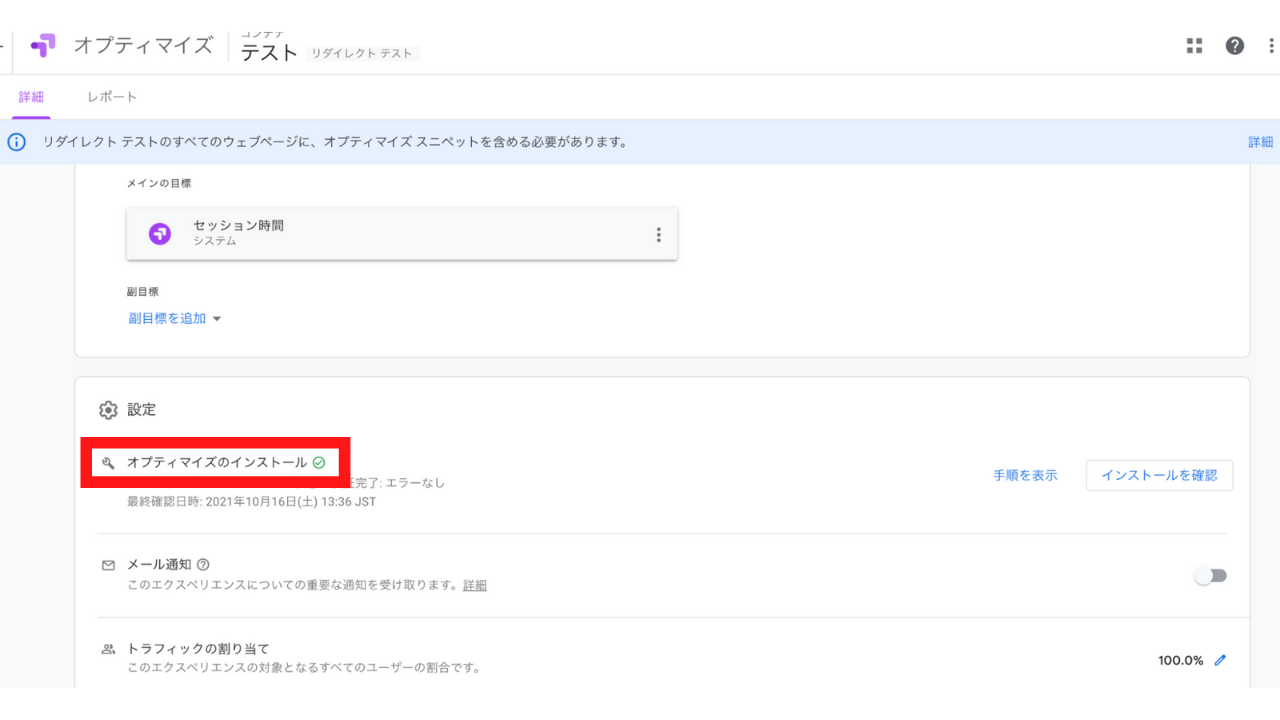
ここで「オプティマイズのインストール」が赤いビックリマークから緑のチェックマークになっていれば設定完了です。
続いて、LPOの内容を設定していきましょう。
リダイレクトテストを設定
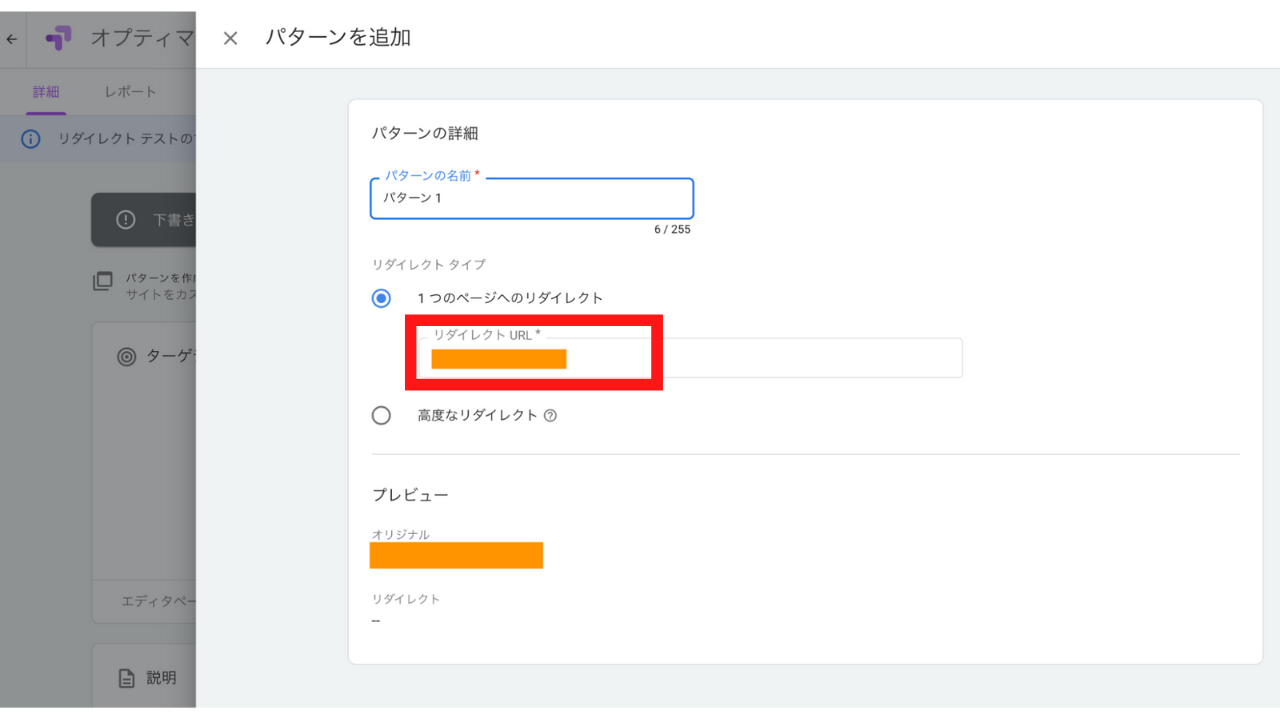
LPO設定ページの「ターゲティングとパターン」という部分にある「パターンを追加」をクリックし、リダイレクト先ページのURLを入力してください。右上に「完了」ボタンが表示されるのでクリックしましょう。
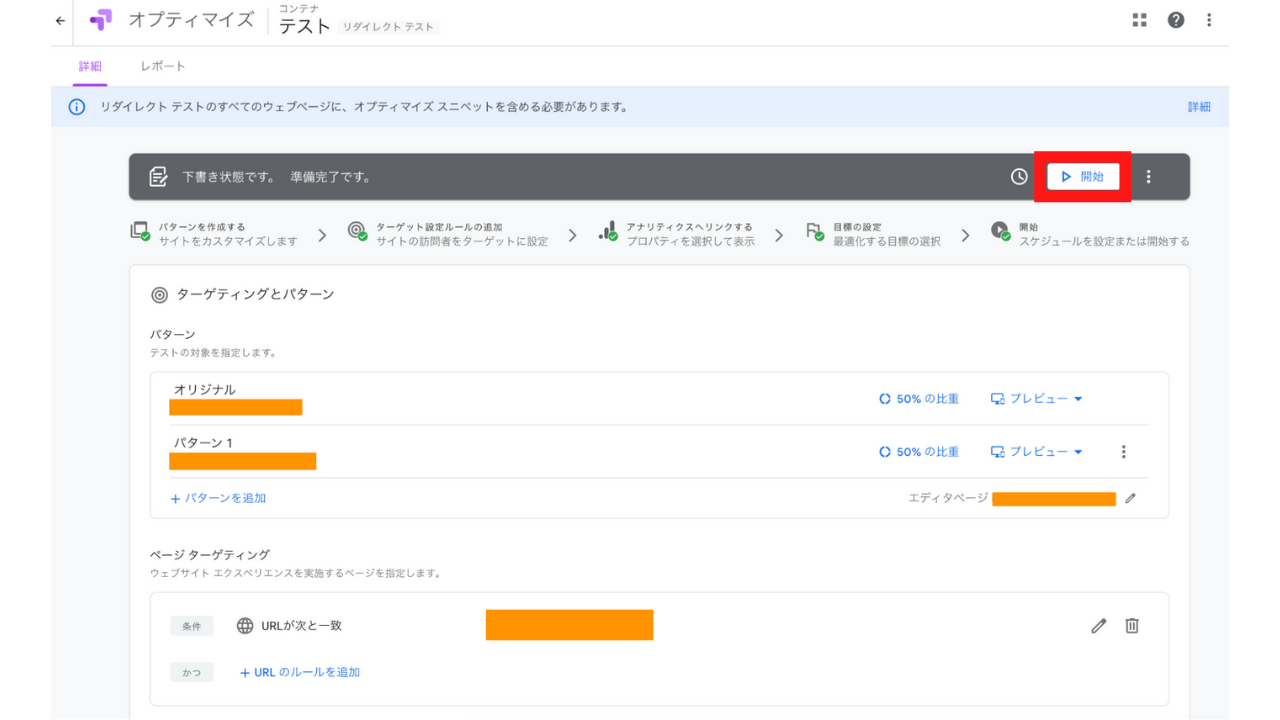
「ターゲティングとパターン」に設定した内容が表示されます。「開始」ボタンをクリックすると、LPOがスタートします。今回は仮のテストを作って進めてきたので、開始する必要はありません。
一連の作業で、オプティマイズタグのインストールやGoogleアナリティクスとの連携などが完了しました。同じコンテナの中でテストする場合は「ターゲティングとパターン」を設定するだけで新しいテストを作成できます。
ぜひ、テスト版URLを用意してLPOを始めてください。テスト版URLが用意できない場合はA/Bテストか多変量テストを使うことになりますが、基本的な設定は同じです。テストパターンをオプティマイズで作成するため少し難易度が上がりますが、画面の案内に従えば、問題なく設定できると思います。
広告成果を左右するLPO-すぐに始めよう
最後にGoogleオプティマイズの成果を確認する方法を紹介します。LPOを開始すると左上に「レポート」というタブが表示され、そこからLPOの成果を確認できます。
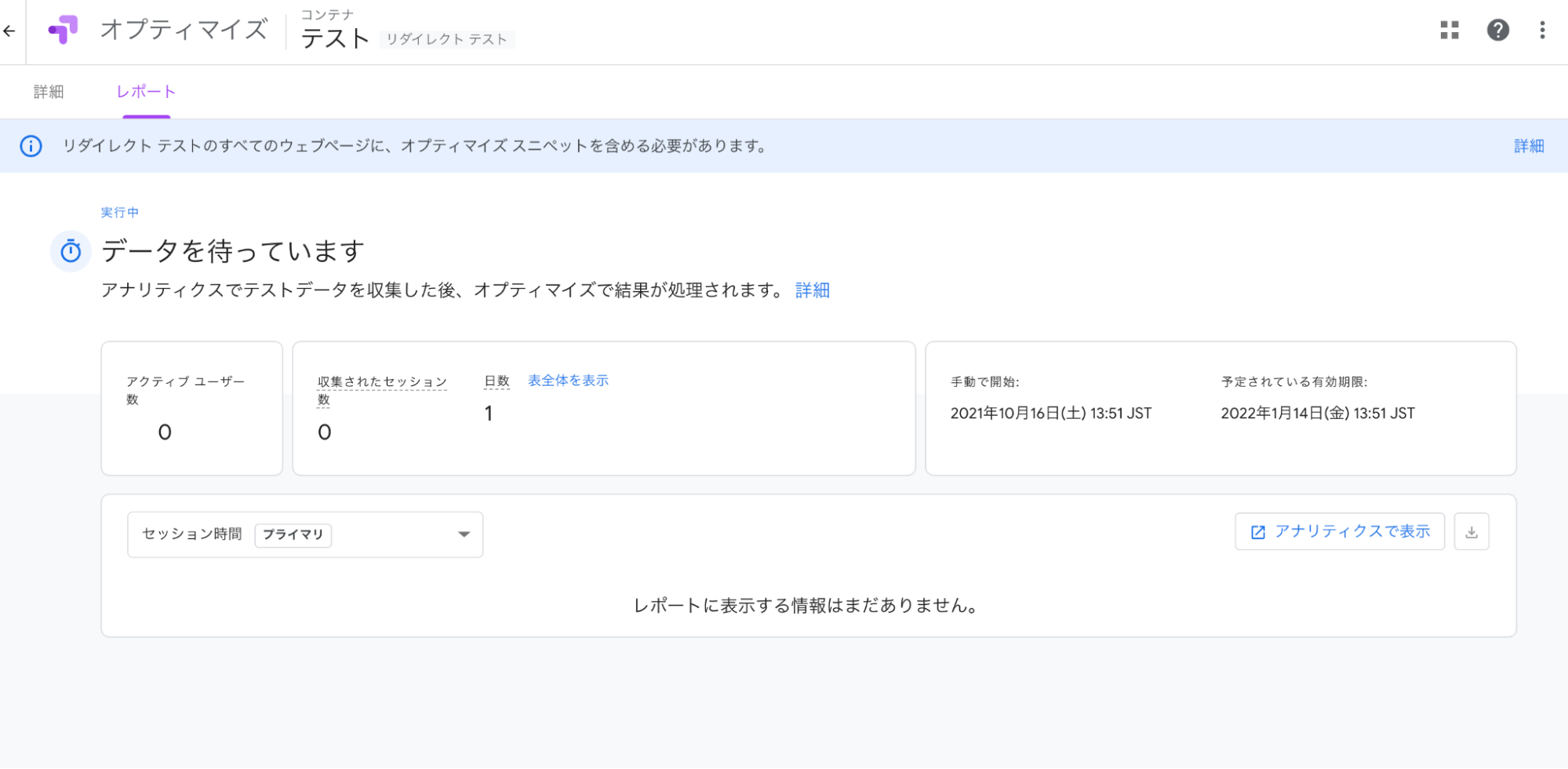
開始直後は数値が表示されませんが、データが溜まってくるとオリジナルのランディングページとテスト版のランディングページのセッション数、コンバージョン数、コンバージョン率などが表示されます。
また「オプティマイズ分析」という項目では「最適である確率」が表示されます。セッションやコンバージョンの数が少ない場合は、どちらかが大きく勝っていても「最適である確率」は50%前後になります。
LPOは広告成果を左右する重要な施策ですが、データ量が少ないと誤った判断をしてしまうことがあります。ある程度の期間実施し、データが溜まり、確からしい判断ができるまではLPOを継続しましょう。Googleオプティマイズは2週間以上テストを続けることを推奨しています。
LPOというとコーディングなど専門的なスキルが必要に感じてしまいますが、今回紹介したようにGoogleオプティマイズを使えば簡単に始めることができます。
まとめ
今回はLPOをテーマに、Googleオプティマイズの使い方を紹介しました。
Googleオプティマイズは無料版でも十分なLPOを行えるABテストツールです。ABテスト、多変量テスト、リダイレクトテストができ、ランディングページの改善に役立ちます。
ぜひ、紹介した手順で作業を進め、Googleオプティマイズの設定にチャレンジしてください。
一度手順が完了した後は、同じコンテナの中でテストする場合「ターゲティングとパターン」を設定するだけで新しいテストを作成できるようになります。
ランディングページによって広告成果が数倍違うことは珍しく無いので、この機会にぜひLPOをスタートしてください。
LPOで改善すべき具体的なポイントについては、下記の記事で解説しています。詳しく知りたいという方は、ぜひ、参考にしてください。