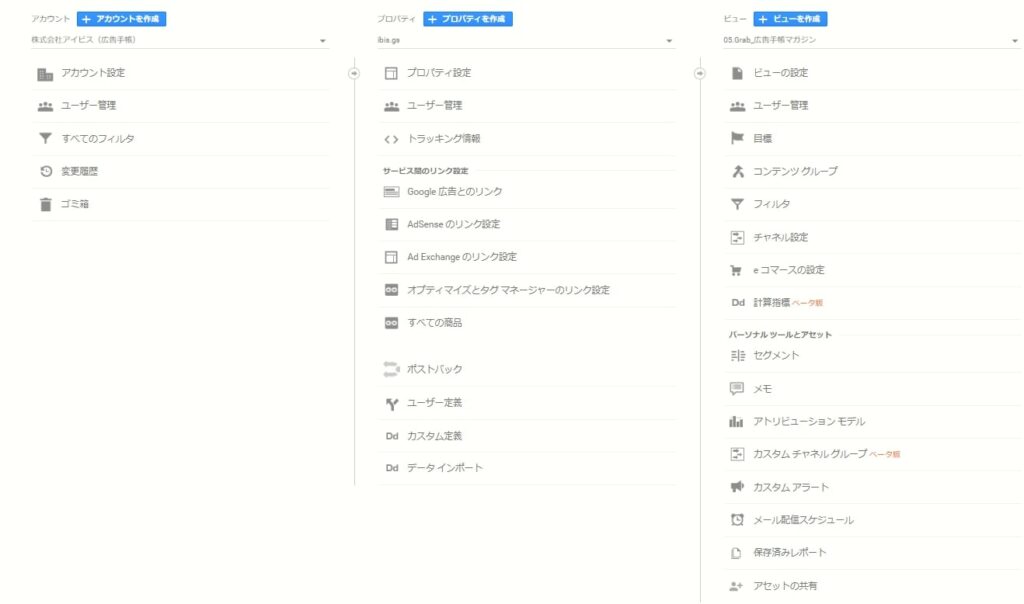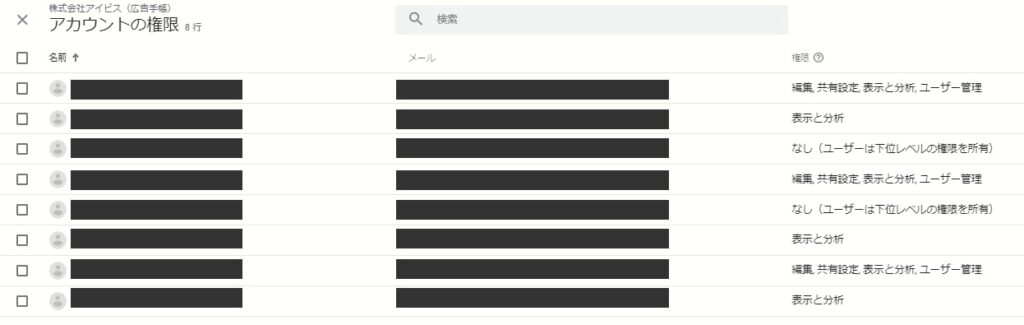目次
Webサイトの担当者なら、Googleアナリティクスを見る機会は多いと思います。ある程度触っていると「ページビュー」や「セッション」、「ユーザー属性」や「サイトコンテンツ」、「コンバージョン」といったよく出てくる用語は何となく理解できるようになると思います。
しかし部下を持ったり、他部署が管理しているサイトを見たりするときに、「アカウント構造」の壁にあたります。
「経験の浅い部下に編集権限まで与えるのは不安なのでとりあえず閲覧だけできるようにしたい」
「他部署のサイトを見るのにいちいちログインするのは面倒」
「オフィシャルサイトの中にあるブログページだけは別にアクセス解析したい」
「外部に閲覧権限を付与してくれって言われたけどどの権限が適切かわからない」
アカウント構造やユーザー権限を理解するとこうしたことが簡単にできるようになります。逆にきちんと理解していないと、アクセス解析に余計な手間がかかったり、セキュリティリスクがあったり、適切なアクセス解析ができなくなります。
しかし、アクセス解析は使っているうちになれますが、アカウント構造はしっかり勉強しないと理解しづらいと思います。
例えば、こちらはGrabを管理しているGoogleアナリティクスの管理画面です。
アカウントが「株式会社アイビス(広告手帳)」、プロパティが「ibis.gs」、ビューが「05.Grab_広告手帳マガジン」となっています。
そしてこちらがアカウント「株式会社アイビス(広告手帳)」の権限情報です。様々なユーザーがそれぞれの権限を持っています。
今日のテーマはこの「アカウント構造」と「ユーザー権限」です。この2つを理解しておくと、Googleアナリティクスを効率的に管理共有できるようになります。
Googleアナリティクスのアカウント構造
紹介した通り、Googleアナリティクスのアカウントには「アカウント」「プロパティ」「ビュー」という3つがあります。まずはそれぞれの意味と使い方を紹介します。
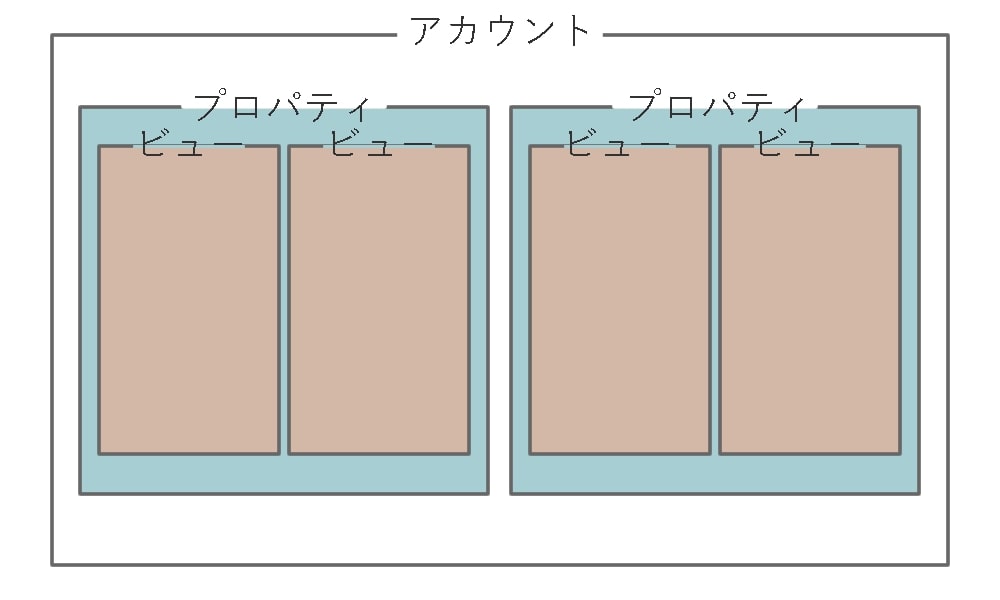
アカウント
Googleアナリティクスで最も大きなまとまりが「アカウント」です。アカウントを発行すると「UA-○○○○○○〇-1」というトラッキングコードが発行されます。この「○○○○○○〇」がいわばアカウントのIDです。
アカウントの下にプロパティやビューといった階層がありますが、Googleアナリティクスのアカウントは1つのGoogleアカウントで100個まで作成できます。
プロパティ
アカウントの次の階層が「プロパティ」です。なじみのない言葉ですが、1つのプロパティに対して1つのWebサイトがあると考えて大丈夫です。
Googleアナリティクスとサーチコンソールを連携させる場合、このプロパティに対して紐づけます。また、GoogleアナリティクスのデフォルトのページURLもプロパティ単位で設定します。そのため、ドメイン・URLの違うWebサイトを1つのプロパティに設定するとページコンテンツを分析する際に正しくリンクされないといったことが発生します。
トラッキングコード「UA-○○○○○○〇-1」の「1」がプロパティ番号になり、例えば「UA-○○○○○○〇-8」であれば、8つ目のプロパティであることが分かります。
Googleアナリティクスヘルプでは、「Google アナリティクス アカウントでは、ユーザーデータを収集するプロパティを設定します」と書かれています。つまり、データを収集するひとまとまりがプロパティということです。一緒に見たいデータがある場合はURLが違っても一つのプロパティに入れたほうがいいかもしれませんし、1つのサイトでもデータを別々に見たい場合はプロパティを分ける必要があります。
1つのアカウントの中に最大50個のプロパティを作成できます。
ビュー
プロパティにあるデータを表示する条件で分けたものを「ビュー」といいます。新しくGoogleアナリティクスを設定すると条件が指定されていないビューが1つ作られます。
例えば「コーポレポートサイトのアクセス解析をしているが、来年の採用活動のため/recruit/ディレクトリだけに絞ってみたい」という場合、新たにプロパティを作るのではなくビューでフィルタをかけることが一般的です。
ビューは1つのプロパティに25個まで設定できます。
ここまでをまとめると、Googleアナリティクスのアカウントは「アカウント」>>「プロパティ」>>「ビュー」の順で管理します。1つのGoogleアカウントで、Googleアナリティクスは100個のアカウントを作ることができ、それぞれのアカウントに50個のプロパティ、それぞれのプロパティに25個のビューを管理できます。
会社や団体が違う場合はアカウントを作成し、ULRが異なる場合は別のプロパティを作成し、見たいデータのまとまりごとにビューを作成するというイメージです。
Googleアナリティクスのユーザー権限
アカウント構造がイメージで来たら次は管理権限です。仕事でGoogleアナリティクスを使う以上、管理権限に対する理解は必須です。
Googleアナリティクスには「ユーザー管理」「編集」「共有設定」「表示と分析」の4つがあります。
ユーザー権限の詳細について紹介する前に、ユーザー権限とアカウント構造の関係を紹介したいと思います。
ユーザー権限とアカウント構造
それぞれのユーザー権限について知る前に、「ユーザー権限はアカウント構造の下層すべてに適応される」という大前提があります。このことを理解しておかないと、他部署や他社に権限付与した際に、本来見せたいデータが見れなかったり、逆に見せてはいけないものまで見えたりしてしまいます。
権限を付与する場合は下記図のようになることを知っておきましょう。
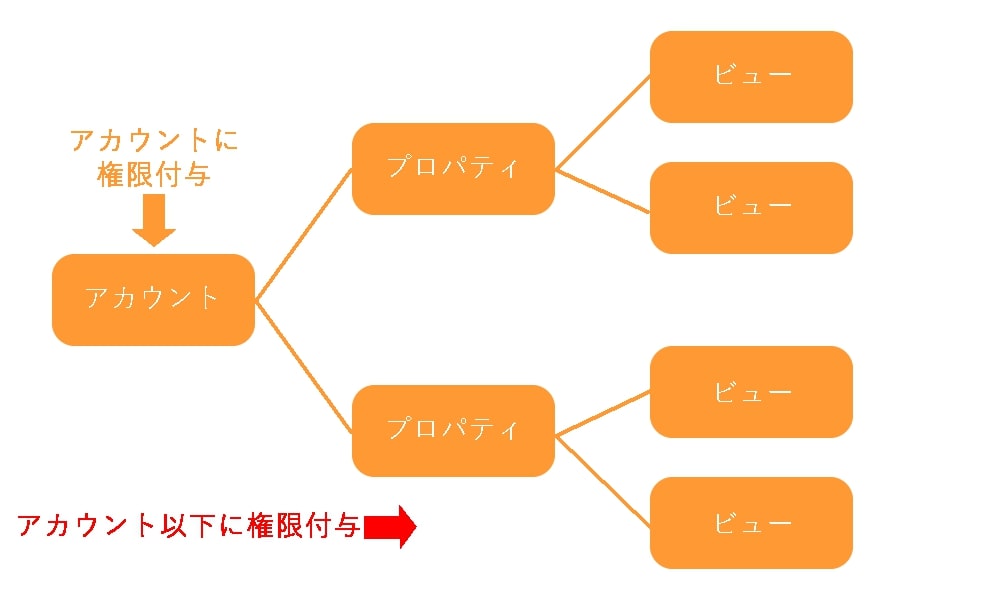
画像:アカウントに権限付与した場合、そのアカウントに含まれるすべてのプロパティとビューの権限が与えられる。
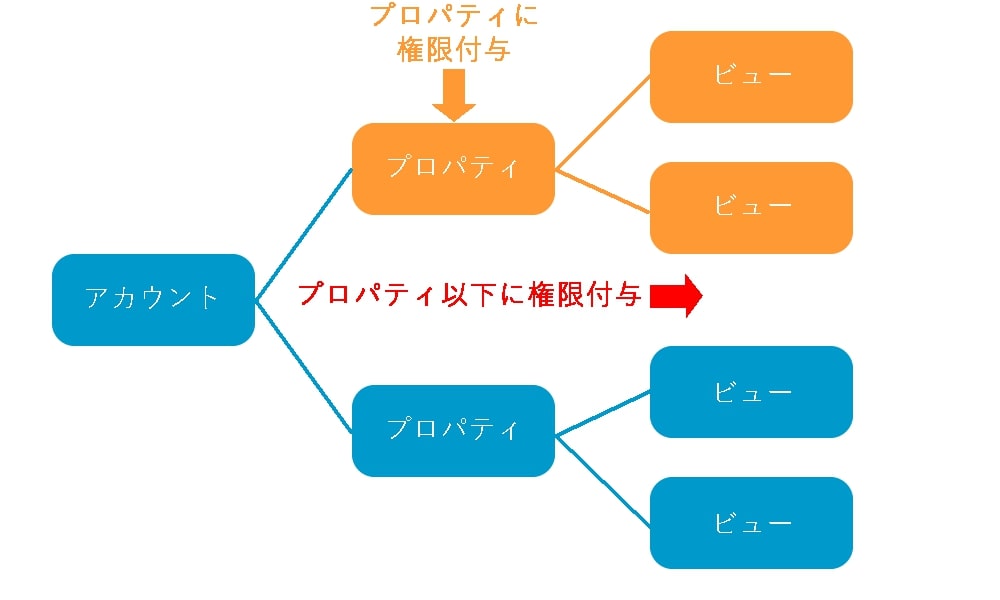
画像:プロパティに権限付与した場合、そのプロパティに含まれるすべてのビューの権限が与えられる。他プロパティや上位のアカウントの権限は与えられない。
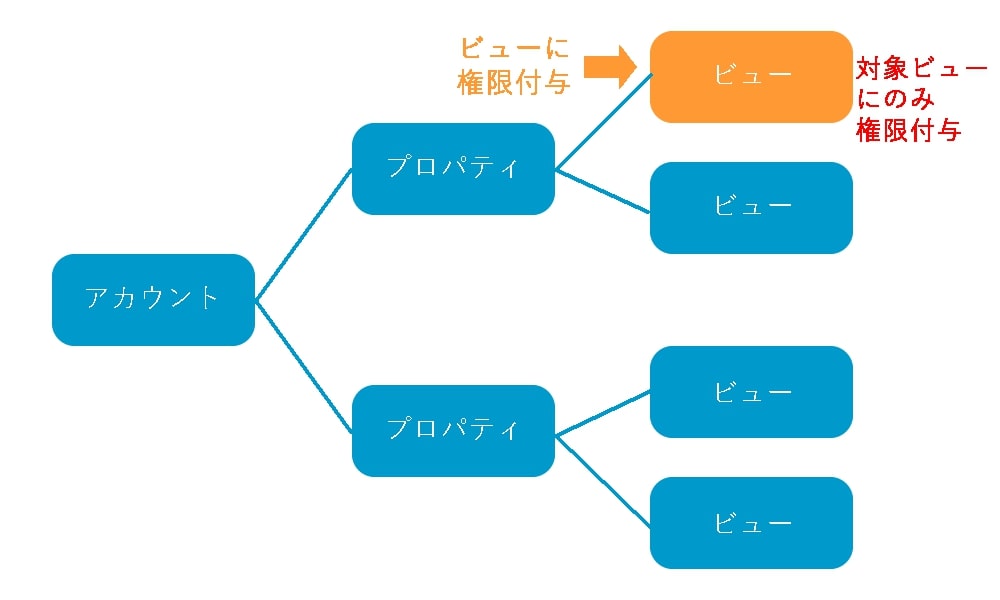
画像:ビューに権限付与した場合、そのビューの権限のみが与えられる。
良く聞く話としては、ある部署は管理しているWebサイトのアクセス解析を外部に委託する際、「アカウント」に権限付与してしまい他部署が管理しているWebサイトのデータまで見えてしまったというケースがあります。逆に「ビュー」の権限を与えてしまい必要なデータが見れなかったり、編集権限を与えてもサーチコンソールの設定などプロパティで行う設定ができなかったりというケースがあります。
「ユーザー権限はアカウント構造の下層すべてに適応される」という原則を踏まえたうえで、それぞれの権限を見ていきましょう。
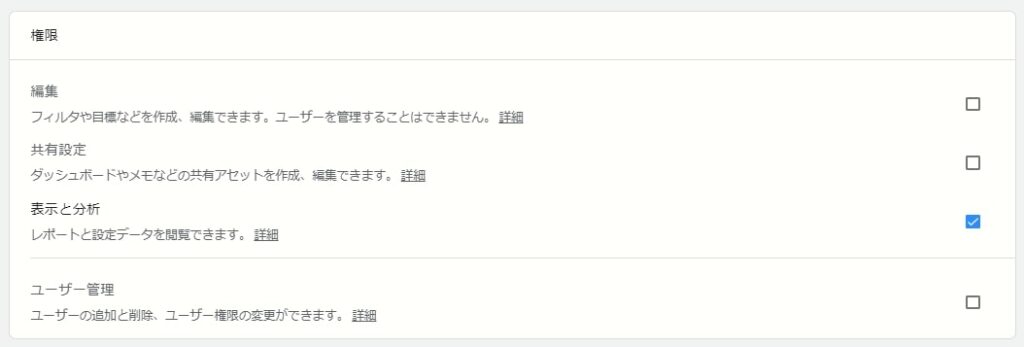
ユーザー管理
ユーザー管理は「ユーザーの追加と削除、権限の変更」が行える権限です。こう聞くと一番上位の権限に感じますが、逆にいうとそれ以外の操作はできません。例えば「ユーザー管理」だけを付与した場合、Googleアナリティクスのデータには一切アクセスできません。「ユーザー管理」を与えるときは「編集」「共有設定」「表示と分析」のいずれかも一緒に与えることが一般的です。
最も「ユーザー管理」を与えられたユーザーは自身の管理権限も編集できるので、結局一番上位の権限といっていいかもしれません。
編集
ユーザー管理を除く、Googleアナリティクスでの全操作が可能な権限です。目標設定を変更したり、アカウントで編集権限があればプロパティやビューを作成したりすることもできます。
ただし、プロパティやビューの作成についてはそれ以上のレベルの権限を持っている場合のみです。プロパティの編集権限があればビューを作ることはできますが、ビューの編集権限でビューやプロパティを作ることはできません。
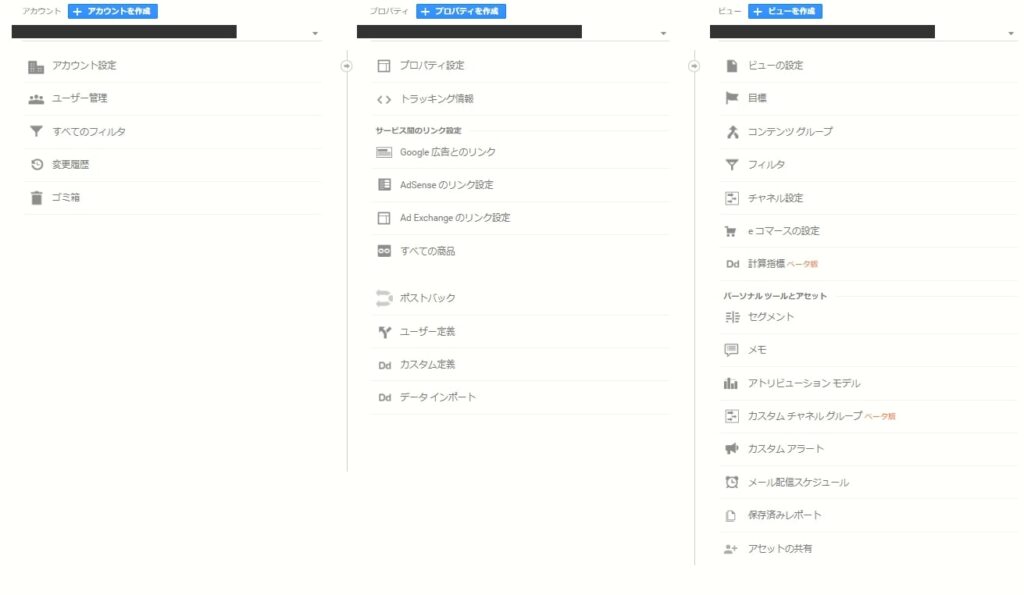
画像:「アカウント」の編集権限を与えた場合、「プロパティ」「ビュー」に対してもユーザー管理以外の操作が可能になる。
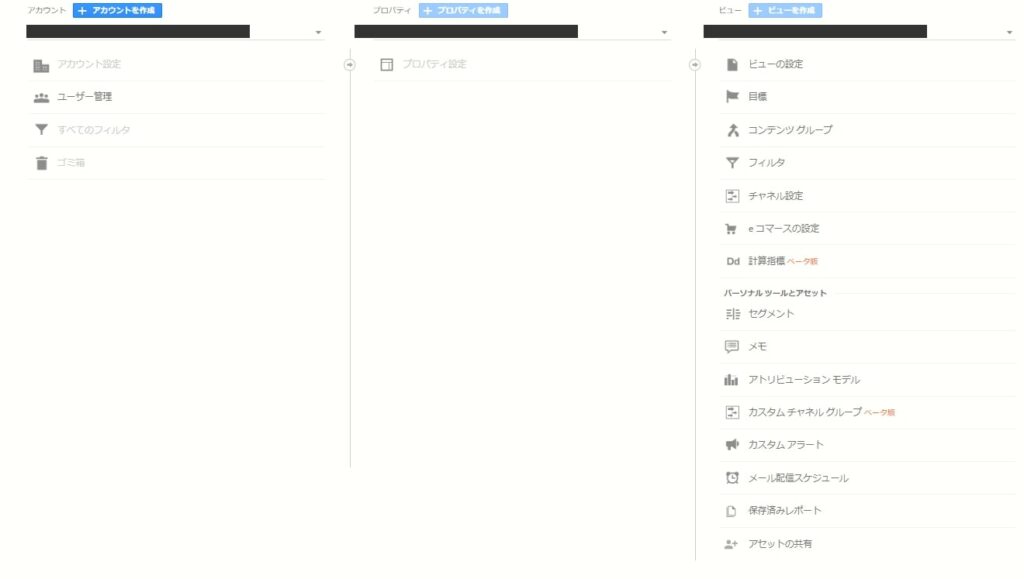
画像:「ビュー」に編集権限を与えた場合、上位である「アカウント」と「ビュー」に対しては何の権限も持たない。ただしフィルタ作成や目標設定は可能。
共有設定
共有されたアセットを編集できる機能です。共有アセットを編集することはできますが、目標などそれ以外の設定はできません。また、アカウントの共有設定権限を持っていても、プロパティやビューを追加したり、プロパティ設定を変更したりといったことはできません。
アセットとは、カスタムレポートやメモといった機能です。これらは作成者が「非公開」か「共有」かを選べます。「共有設定」権限を持っていると、こうしたアセットを共有された場合に編集することができます。「表示と分析」権限でも見ることはできますが、編集はできません。
そのほかのできることや見れるデータについては「表示と分析」と同じです。
表示と分析
「表示と分析」権限は「アカウント」「プロパティ」「ビュー」などの管理設定を変更することができず、各種データの表示のみが可能な権限です。カスタムレポートやセグメントの作成などはできるので、基本的なアクセス解析に必要な作業はこの権限で十分です。
プロパティやビューが乱立しないよう、「Webマスター」と呼ばれる人がすべての権限を持ち、スタッフには「共有設定」か「表示と分析」を与えることが一般的です。
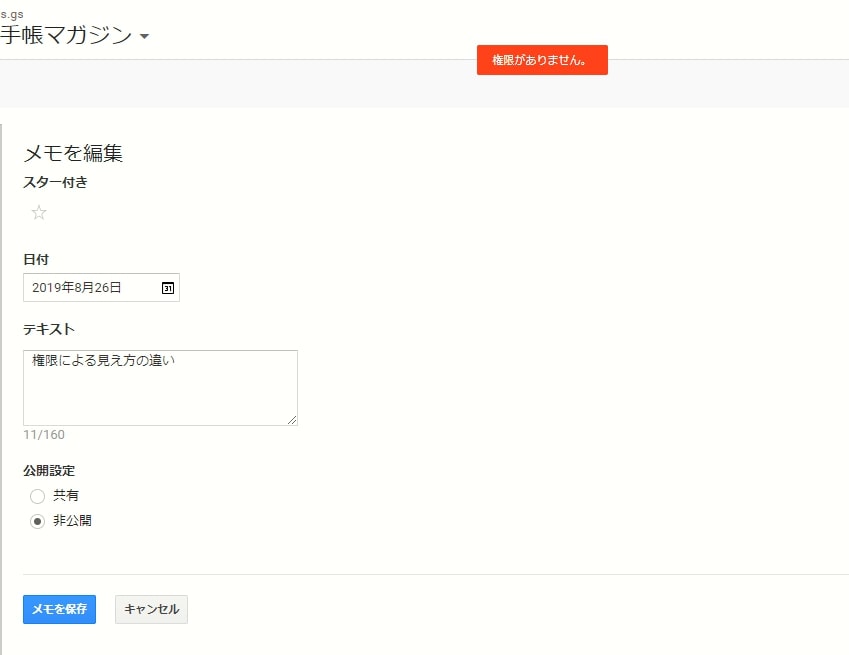
画像:「表示と分析」権限で共有されたメモを編集しようとすると「権限がありません。」とエラーが出る。
アカウント構造とユーザー権限の活用方法
さて、ここまでGoogleアナリティクスのアカウント構造とユーザー権限について紹介してきました。自社で新しく求人サイトを作成したからといって、必ずしもオフィシャルサイトと別のアカウントで管理しなければいけないというわけではありません。別のプロパティや、サイト構造によってはビューを切り分けるだけで十分かもしれません。
また、新人スタッフに「アカウント」の「編集」権限を与えるのはやめておいた方がいいかもしれません。編集権限を持つとプロパティやビューを削除できます。間違えてオフィシャルサイトのプロパティを削除してしまったら大問題です(ゴミ箱から復元できますが)。
GDPRでcookieが個人情報と認められた以上、Googleアナリティクスは大量の個人情報の集まりです。
アカウントの構造やユーザー権限を理解して、それぞれが必要な操作ができる最低限の権限しか持たないよう注意したほうがいいでしょう。
では、Googleアナリティクスの「権限付与」についてみてみましょう。やったことがある人も多いと思いますが、今回紹介したアカウント構造やユーザー権限を踏まえていま一度権限設定を見直してみてください。
権限の付与・確認・変更の方法
先ほどもお伝えしたように、Googleアナリティクスの権限付与は一歩間違えると個人情報リスクがあります。しかし頻繁に行うものではないため、正しくできる人が少ないのも課題です。
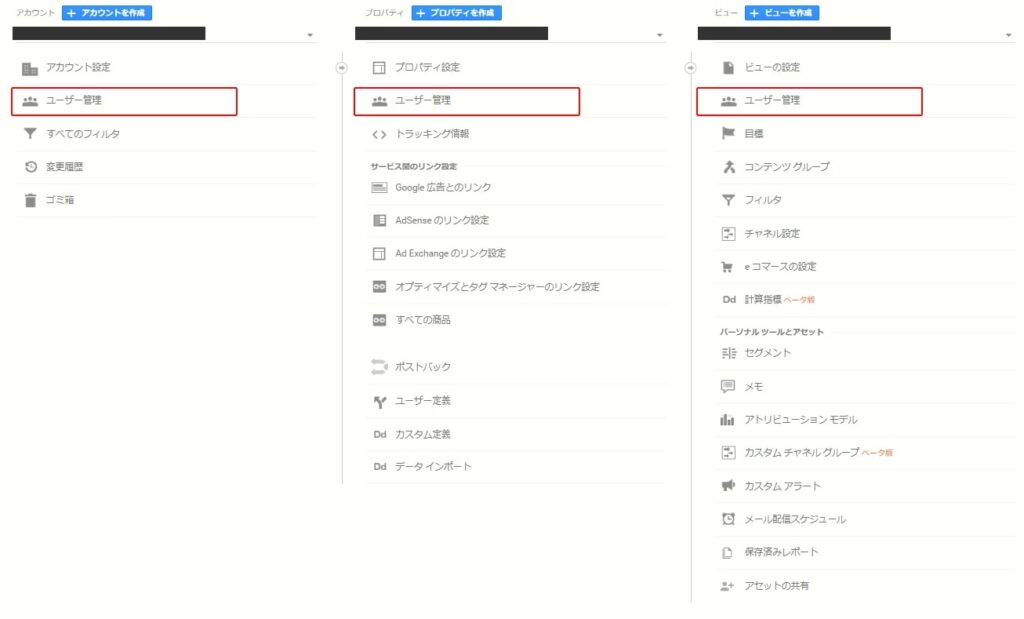
画像:権限付与は「アカウント」「プロパティ」「ビュー」に対して設定する。ただし、下層に対しては自動的に同等の権限が割り振られる。
権限付与はGoogleアナリティクス管理画面の「ユーザー管理」で行います。「アカウント」「プロパティ」「ビュー」のそれぞれに対して設定できますが、下層に対しては上層の権限が自動的に付与されることに注意しましょう。例えば「アカウント」に編集権限を与えた場合、「プロパティ」と「ビュー」の編集権限も与えることになります。
ただし、逆の設定は可能です。「プロパティ」の編集権限を与え、「アカウント」を表示と分析だけにしておけば、そのユーザーはビューを自由に作れますがプロパティは作れないことになります。
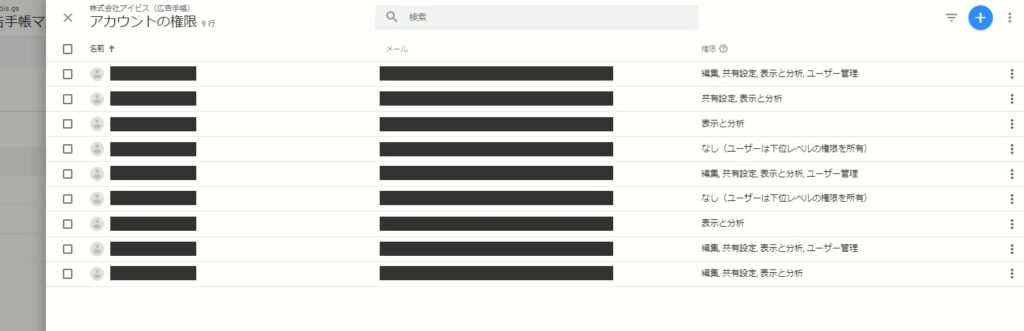
画像:権限管理画面では右上の+ボタンを押してユーザーを追加できる。また、既存のユーザー権限を確認・編集できる。ただしこの画面が見れるのは自身がそのアカウントまたはプロパティ、ビューの「ユーザー管理」権限を持っている場合のみ。
Googleアナリティクス管理画面の「ユーザー管理」をクリックすると上記のような画面が表示されます。+を押して新しいユーザーに権限を与えたり、すでにある権限を確認・編集することができます。
ちなみに左上に「アカウント権限」と書かれていますが、ここで見ているのはアカウントに対する権限設定ということです。プロパティの権限設定を見ているときは「プロパティ権限」と表示されます。
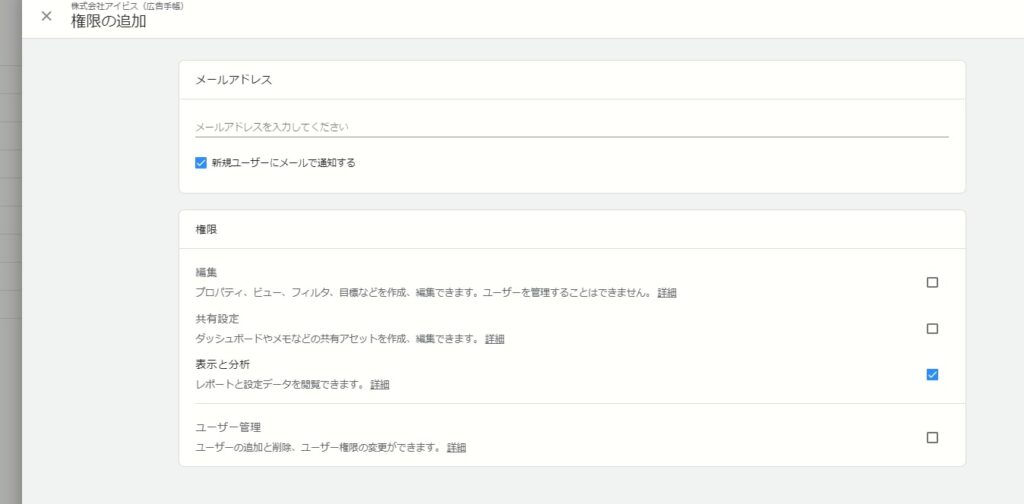
画像:権限付与画面ではGoogleアカウントと紐づいたメールアドレスで権限を付与する。それぞれチェックをつけた権限が付与される。
+ボタンを押すと権限の追加画面が表示されます。ここではGoogleアカウントと紐づいたメールアドレスを入力することで、任意の権限を付与できます。
付与したい権限にチェックして追加ボタンを押すだけですが、アカウント、プロパティ、ビューが正しいかは再三確認しましょう。
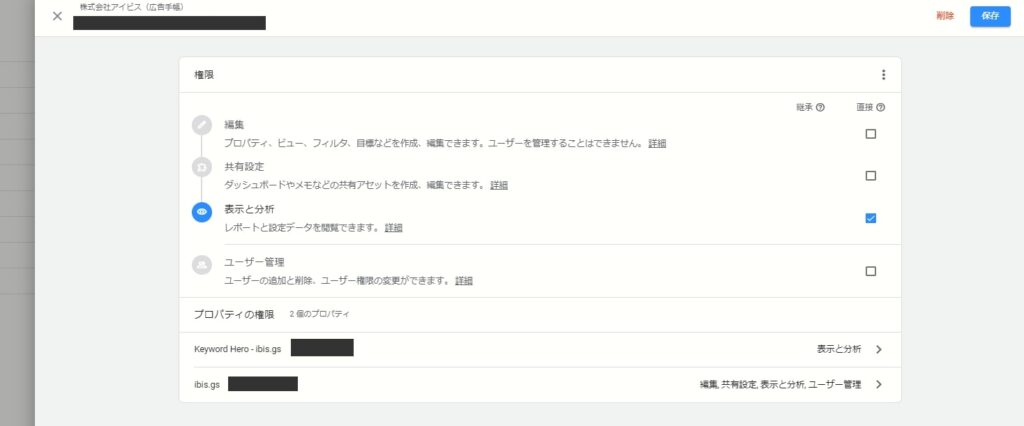
画像:ユーザー詳細画面では、このユーザーが「株式会社アイビス(広告手帳)」というアカウントの「表示と分析」権限を持っており、「keyword Hero -ibis.gs」というプロパティに「表示と分析」権限が、「ibis.gs」というプロパティに「編集」「共有設定」「表示と分析」「ユーザー管理」の権限があることが分かる。
「ユーザー管理」の画面でユーザーをクリックすると、設定の詳細を確認できます。上図の場合、「株式会社アイビス(広告手帳)」というアカウントの「表示と分析」権限を持っていることが分かります。また、「keyword Hero -ibis.gs」というプロパティに「表示と分析」権限が、「ibis.gs」というプロパティに「編集」「共有設定」「表示と分析」「ユーザー管理」の権限があるようです。
つまりこのユーザーは「ibis.gs」においては編集権限まであるので新しくビューを作ることも可能ですが、「keyword Hero -ibis.gs」においては閲覧しかできなくなっています。
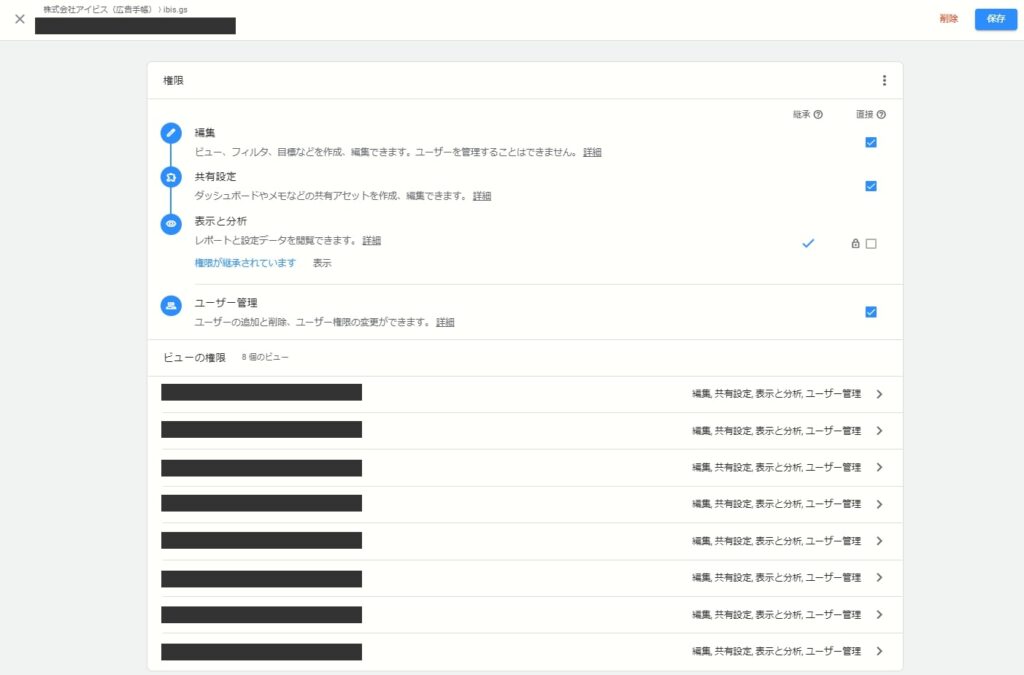
画像:プロパティにおけるユーザー権限詳細画面。このユーザーは「ユーザー管理」まで含めたすべての権限をプロパティに対して持っており、それ以下の「ビュー」に対しても同様の権限が適応される。
これは一つ前の画像で紹介したユーザーのプロパティにおける権限です。注目してほしいことは「表示と分析」に「権限が継承されています」と書かれ、鍵マークがついていることです。
これはつまり、上層で与えられた権限を下層で制限することはできないということです。もしアカウントで「ユーザー権限」「編集」を与えたら、そのアカウントにあるすべてのプロパティ、ビューで同様の権限を持つことになります。
Googleアナリティクスのユーザー管理には継承という考え方があるため、むやみにアカウント単位で権限付与するのは危険です。
特に社外に共有する場合は、対象となるデータが入っているプロパティかビューに対して表示と分析だけを与えましょう。その後必要に応じて権限を上げていってもいいですが、基本的にアカウントレベルの編集権限は社内の数人が持っていれば十分です。
なお、プロパティやビューに対する権限があり、アカウントに対して権限がない場合、アカウントのユーザー管理に表示はされますが権限内容は「なし(ユーザーは下位レベルの権限を所有)」と表示されます。
まとめ
今回はGoogleアナリティクスのアカウント構造とユーザー権限という、少しマニアックなテーマでお届けしました。
一般企業で自社のサイトだけを管理している人の場合、この知識が必要になるのは新人が入ってきたときか新しいサービスサイトを立ち上げたときくらいと思います。そのため、きちんとアカウント構造を把握した設定ができていないこともあります。
弊社でも、アクセス解析の相談をいただいた際、権限付与をお願いするのですが、いきなりユーザー管理も含めたアカウントに対する全権限が与えられて驚くこともあります。依頼いただいたサイト以外のデータも見れてしまう上、もしも弊社が他のアカウントの権限を削除したら、担当者まで閲覧できなくなってしまいます。
今日紹介したことはアクセス解析に関する知識ではないため、Googleアナリティクスを毎日触っている人でも案外知らなかったりします。
しかし、効率的なアクセス解析、リスクヘッジのために今回紹介したアカウント構造とユーザー権限についてはしっかり理解しておきましょう。