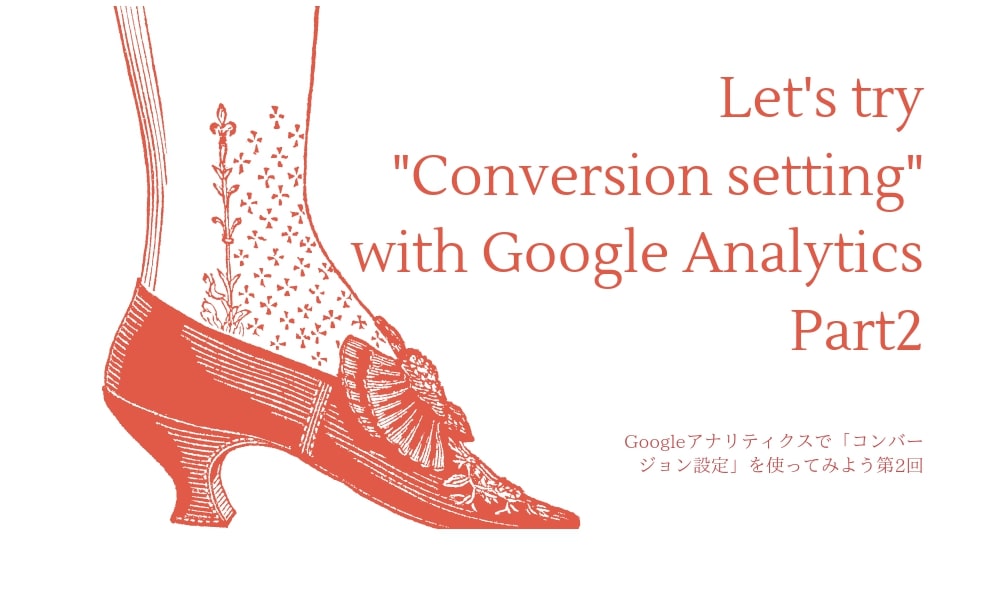目次
前回、Googleアナリティクスの基本である「コンバージョン(目標)設定」について、重要性や基本的な設定方法を紹介しました。
今回は、実際にどんな設定が使われているかを見ていきたいと思います。いくつかはGoogleタグマネージャーと連携して利用するものですが、少し調整すればほとんどのサイトで同じように使えると思います。
まずは簡単に前回の復習をしましょう。
第1回のおさらい
第1回の内容① コンバージョン(目標)設定の重要性
Googleアナリティクスでコンバージョン設定を行う重要性は、大きく3つあります。
- コンバージョンはビジネス成果を評価する基本指標である
- コンバージョンは広告成果を予測する基本指標である
- コンバージョンは施策を最適化させる基本指標である
コンバージョンとは、Webサイトがどの程度ビジネスに貢献したか、それをたとえ疑似的にであってもしっかりと数字で計測するものです。
よく聞く声として「うちはメーカーで、うちのWebサイトから直接申し込まれることはないから」というものがあります。では、Webサイトはそのほかの経路からの申し込みに一切影響していないのでしょうか?
おそらくそんなことはないでしょう。メーカーのWebサイトを見た後、販売店に来店したり、代理店から申し込んだりといったケースは十分考えられます。しかしそれもコンバージョン設定をしていなければわかりません。
Webサイトの活用がビジネスに必須になった今でも、Webサイトが直接売上を発生させるケースはあまりありません。ほとんどの業種・業界では、Webサイト以外からの売上が中心です。
だからこそ、WebサイトにはWebサイト独自の評価指標が必要で、それを「コンバージョン」といいます。
直接売り上げにつながらないメーカーサイトやブランディングサイトから、ECサイトやサービスサイトはもちろん、Q&Aサイト、個人のアフィリエイトサイトなど、形式や目的に関わらず、「コンバージョンを計測する」という考え方は重要です。
第1回の内容② コンバージョン(目標)設定の設定方法
Googleアナリティクスのコンバージョンは、アナリティクスの歯車マークから移動した「目標」という項目から設定します。
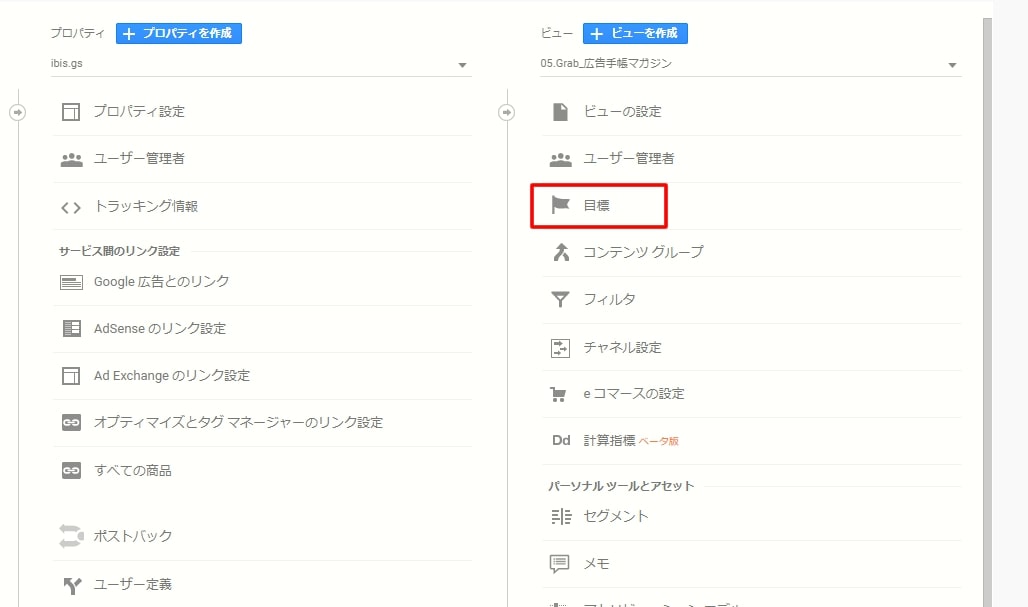
基本的な設定方法は「+新しい目標」をクリックして、設定したいコンバージョンの名前や計測する条件などを入力するだけです。用語の意味や設定したい内容が明確であれば、難しい部分はありません。
「テンプレート」からすでに用意されたものを利用することもできますが、多くの場合は「カスタム」を利用するでしょう。
重要なのは目標の「タイプ」を正しく認識することです。「タイプ」には「到達ページ」「滞在時間」「ページビュー数/スクリーンビュー数(セッションあたり)」「イベント」の4種類があり、それぞれの意味や役割を正しく理解する必要があります。
第1回の内容③ コンバージョン(目標)設定でできること
コンバージョン設定では、「テンプレート」から「注文」や「問い合わせ」などを選ぶことができますが、ほとんどの場合は「カスタム」を利用するでしょう。
また、4種類ある「タイプ」もおそらく半分くらいは「到達ページ」を利用すると思います。
ここで特別知っておくべきこととしては、目標に設定できる「値」と、フォームコンバージョンなどで活用できる「目標到達プロセス」です。
「値」はコンバージョンに対して任意の価値(金額)を設定できるもので、Webサイトの価値をより直感的に測ることができます。多くの場合、感覚的な設定になってしまうと思いますが、ぜひ活用してみてください。
「目標到達プロセス」も、上手く利用するとEFO(入力フォーム最適化)で非常に役立ちます。
下記の図にあるように、フォーム送信までのフローにおいて、離脱率や離脱先を見ることができます。
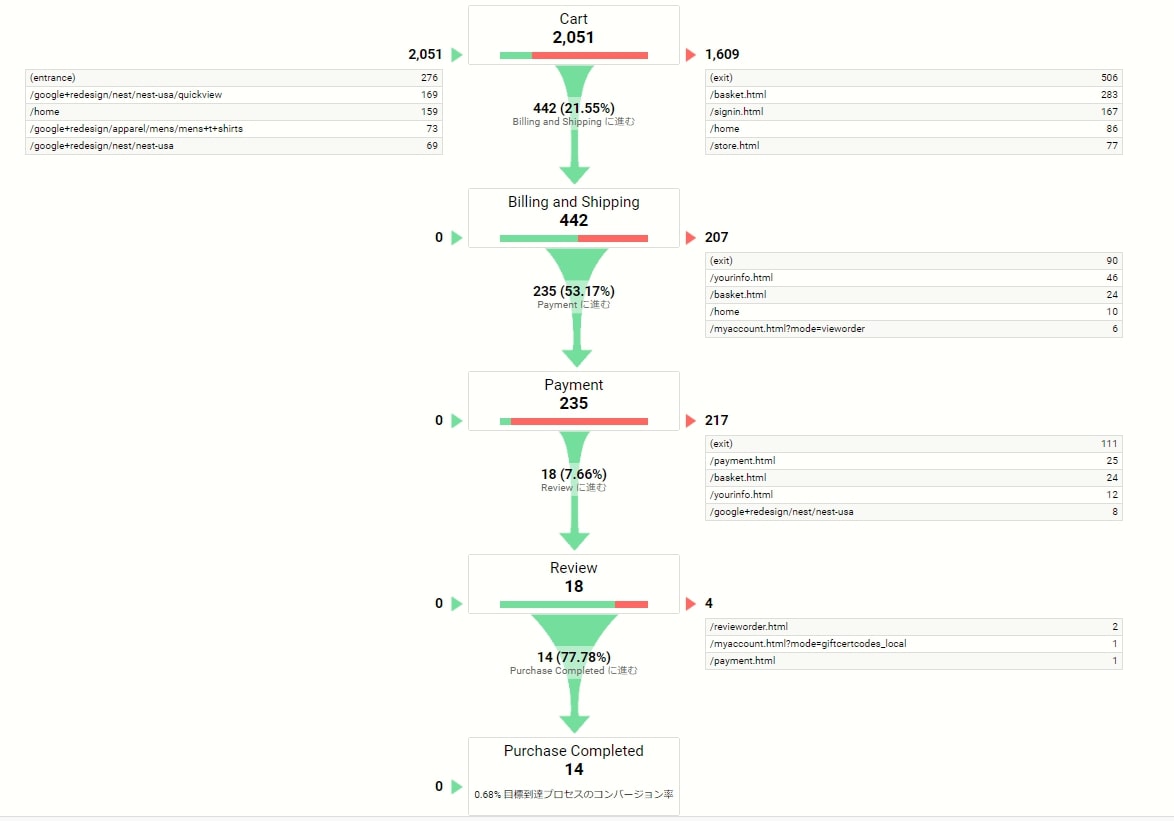
コンバージョン(目標)設定の具体例
さて、前回の内容を簡単に振り返ったところで、実際の設定例を見ていきましょう。Webサイトによって必要なコンバージョンは様々ですが、設定内容は数パターンしかありません。
少し調整すればあなたのサイトでも十分活用できると思いますので、ぜひ参考にしていただけたらと思います。
設定例①:5ページ以上閲覧
ユーザーがどれだけ活発に活動しているかは大きな関心ごとだと思います。
多くのWebサイトでは、それを「ページ/セッション」というGoogleアナリティクスの指標を用いて、ユーザーがどの程度サイト内を回遊しているかを測っていると思います。
しかし、「ページ/セッション」はあくまでも平均値であり、活発に活動しているユーザーとそうではないユーザーを同軸で評価してしまうことになります。活発なユーザーとそうではないユーザーに開きがあれば、「ページ/セッション」の数字は実態を表していません。
そこで活用したいのが「〇ページ以上閲覧」というコンバージョンです。この設定をすると、例えば「5ページ以上閲覧された場合に計測する」ことが可能です。
100人中何人が5ページ以上見たかは、単にページ/セッションが2.5と出ているよりも有益な情報ではないでしょうか。
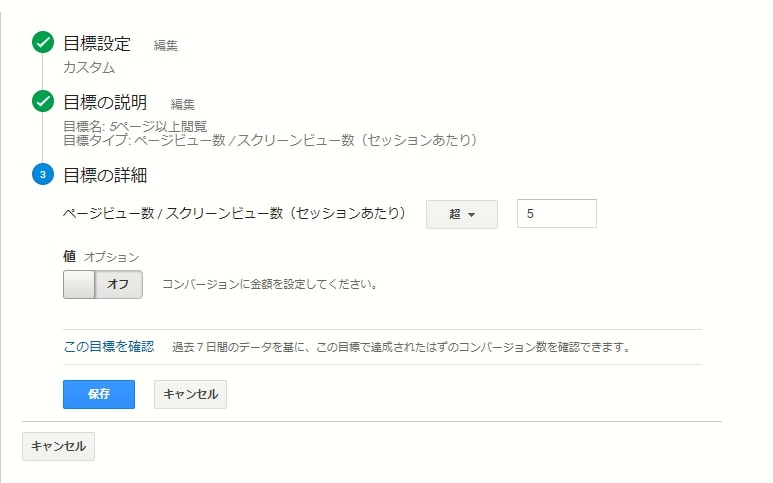
特定のページビュー数以上のコンバージョン設定を行う場合、目標タイプ「ページビュー数/スクリーンビュー数(セッションあたり)」を利用する。ここで、5以上を設定すれば、特定のセッションにおいて5ページ以上閲覧された場合にコンバージョンがカウントされる。
Grabは記事中心のメディアサイトです。ユーザーは何か知りたいことがあって流入し、その答えを経て帰っていくので、ページ/セッションは決して多くありません。
しかし、このコンバージョン設定をすることで、「一部のユーザーは非常に多くのページを閲覧している」ことが明らかになります。
では、そのユーザーはどこから訪問しているのか? どんな属性のユーザーなのか?
さらに、5ページ以上閲覧したユーザーのページ/セッションは?、逆に5ページ以内で離脱したユーザーのページ/セッションは?
それは以前紹介したカスタムセグメントを使うことで確認できます。
設定例②:60秒以上滞在
「〇ページ以上閲覧」というのもユーザーが活発に活動しているかどうかを測る指標の1つですが、滞在時間も重要な指標です。
そもそもGoogleアナリティクスにおける滞在時間とは、「ページビューが発生したタイミング」から「次のページビューが発生したタイミング」までの差で算出されています。そのため、ページA→B→C→離脱と移動した場合、「ページAに流入してからページCに遷移するまで」となり、正確な指標としてはあまり使えません。
つまり、ページAで5秒、Bで15秒、Cで40秒滞在した場合の滞在時間は、ページCを考慮せず「20秒」になってしまいます。

少し複雑だが、上記のようにユーザーが行動した場合、平均セッション時間は「18.5分」となる。詳しくは【Googleアナリティクス活用基本編】|ユーザー、セッション、PVの理解と活用を参照。
一方、コンバージョン設定として「〇秒以上閲覧」としておけば、ページビューの発生に限らず、設定した時間以上滞在したセッションに対してコンバージョンが付きます。
「60秒滞在」が100件発生していたら、60秒以上滞在したセッションが100回以上あったということになり、通常の平均滞在時間よりも意味のある数字といえるでしょう。
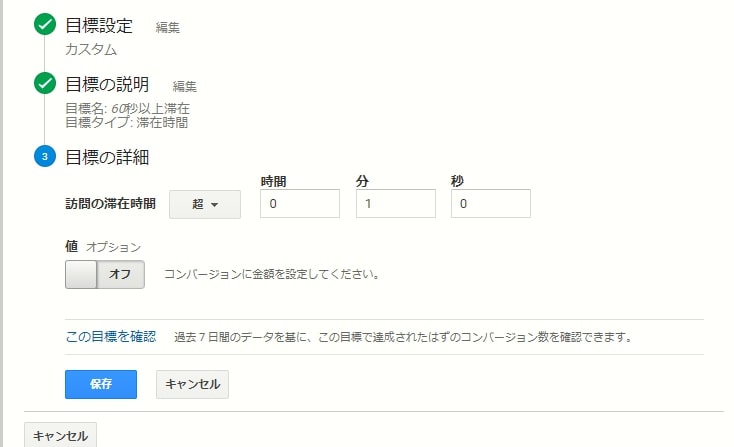
特定時間以上のセッションでコンバージョン設定を行う場合、目標タイプ「滞在時間」を利用する。ここで、1分を設定すれば、セッション時間が1分以上になったタイミングで計測される。
設定例③:フォーム送信
フォームの入力項目は短いほどいい。これはWeb制作やWeb広告に関わっていたら常識といってもいいでしょう。特に広告用のLPを制作する場合は、いかにフォームの項目数を少なくできるかが成果を大きく左右します。
しかし、どうしても多くの情報を聞き出す必要がある場合もあります。ECであれば、氏名に加え、正確な住所や支払情報などが必要です。BtoBサービスでは、企業名や企業規模などが必要になるかもしれません。
そんな時、少しでもコンバージョン率を向上させるには、「ユーザーにストレスを与えない」ことと、「バケツの”穴”を見つける」ことが重要になります。
ユーザーにストレスを与えないためには、デザインやエラー文の出しかたなどいろいろありますが、最もよくあるのはフォームを細かく分割することです。
ECで個人情報から住所、ギフトオプションの有無、支払い方法、配送希望日等を1つのフォームに入れてしまうと、数十もの入力欄が並んでしまいます。しかし、ステップ①で個人情報を入力し、ステップ②でお届け先、といった具合に分割すると、ユーザーは気楽に入力できます。
もう一つの「バケツの“穴”を見つける」ですが、項目が多いフォームの場合、離脱率(フォーム入力を開始したが送信しなかったユーザーの割合)がかなり高く出ます。
しかしそれはすべての項目でまんべんなく離脱されるわけではなく、一部の項目で多く離脱されていると思います。
その多く離脱されている項目が「バケツの“穴”」です。バケツの“穴“をいかにふさぐかがEFOのポイントです。
そんな時、役に立つのが「目標到達プロセス」です。第1回でも紹介しましたが、フォームを複数に分割し、「目標到達プロセス」を設定することで、多くのユーザーが離脱しているバケツの“穴”を見つけることができます。
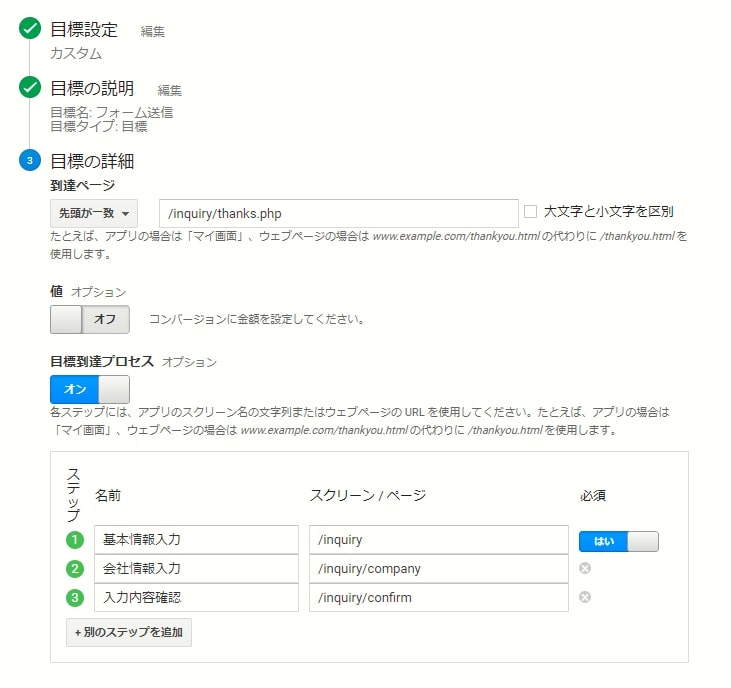
目標タイプ「到達ページ」で送信完了ページを設定。その前のステップを「目標到達プロセス」に入れることで、各フォームページにおける離脱率等を計測できる
設定例④:「イベント」を使った例 電話・メールボタンタップ
BtoCのサービス業であれば、Web上のメインの目標は「電話をかける」「メールを送る」「LINEに友達追加する」などではないでしょうか。
こうしたものは、Webサイト上でクリックした後、別のアプリなどが立ち上がるため、計測しづらいように感じます。
しかし、Googleタグマネージャーさえ入っていれば、簡単に設定できます。
設定はそれぞれ次のように行います。
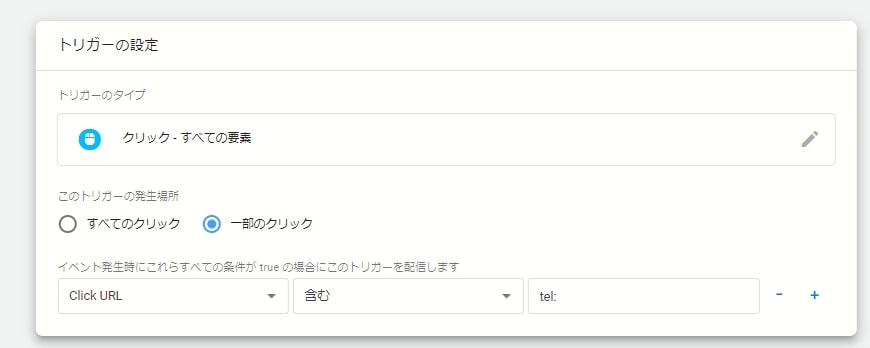
「トリガー」は「クリック-すべての要素」を選択し、「Click URL」に「tel:」を入力する。これが「mailto:」であればメールリンククリック、「line.me」であればLINEリンククリックで着火するトリガーとなる。
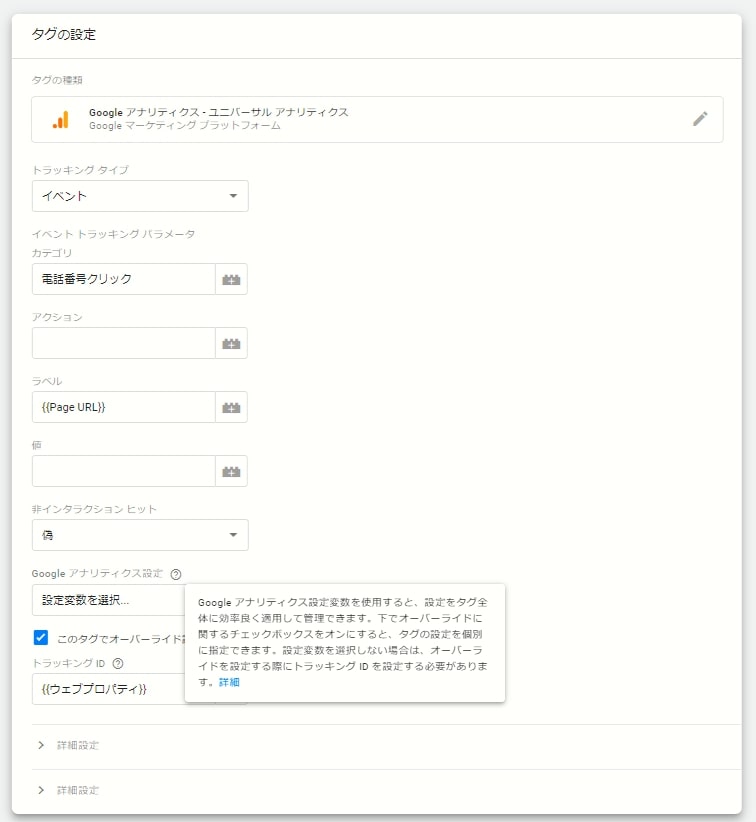
タグの設定では、上記で設定したトリガーを設定し「Googleアナリティクス-ユニバーサルアナリティクス」を選択。トラッキングタイプをイベントとし、「カテゴリ」に「電話番号クリック」、ラベル「{{Page URL}}」を入力。ラベルに{{Page URL}}を入れておくことで、電話番号クリックが発生したページを取得できる。
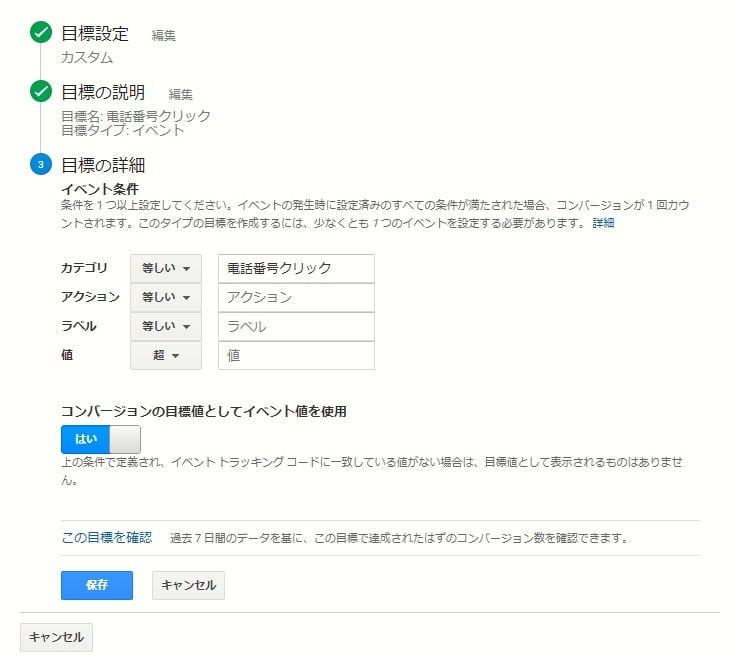
Googleタグマネージャー側の設定が完了したらGoogleアナリティクスの設定を行う。目標タイプは「イベント」とし、カテゴリにタグマネージャーに設定したものと同じ内容を入力。タグマネージャーに設定したラベルの変数などは入力しない。
この設定について、設定の名前やトリガーとなるリンクを変更すれば、「配送状況を確認」のようにGoogleアナリティクスが入っていない外部サイトでもコンバージョンを計測できます。
また、Googleタグマネージャーのトリガーの「Click URL」を「Click Element」に変更すれば、リンク以外の要素でも計測できます。これは例えば、送信完了ページを押してもURLが変化しないタイプのフォームなどで利用できます。また、モーダルウィンドウなどでもクリック率などを計測できます。
設定例⑤:「イベント」を使った例 お気に入り登録
弊社サービスサイト「広告手帳」には、気になったサービスに対してお気に入り登録できる機能があります。「ハートマーク」をクリックすることで登録できるのですが、もちろんお気に入りを押すたびにユニークなページに遷移するなどはありません。
しかし、ユーザーがどんなサービスをお気に入りしているかは非常に重要な指標です。これも、Googleタグマネージャーを活用すれば簡単に計測できます。
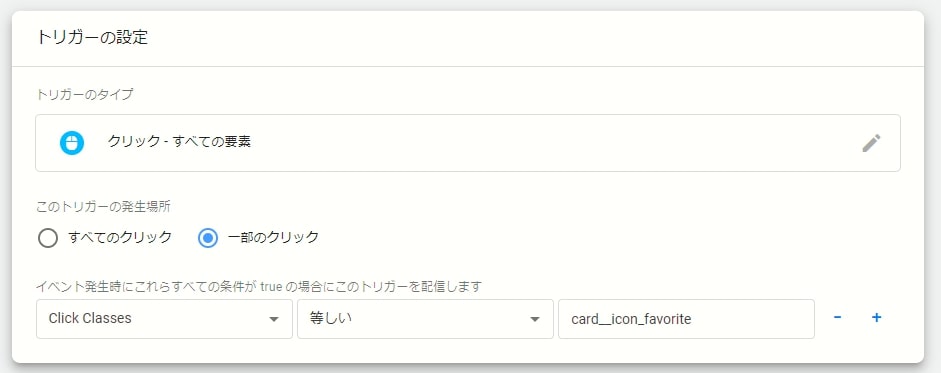
「トリガー」は「クリック-すべての要素」を選択し、「Click Classes」を「等しい」として「card__icon_favorite」を入力する。これは広告手帳のハートマークに与えられた「クラス名」で、該当するクラスの要素をクリックされた際に着火するトリガーとなる。
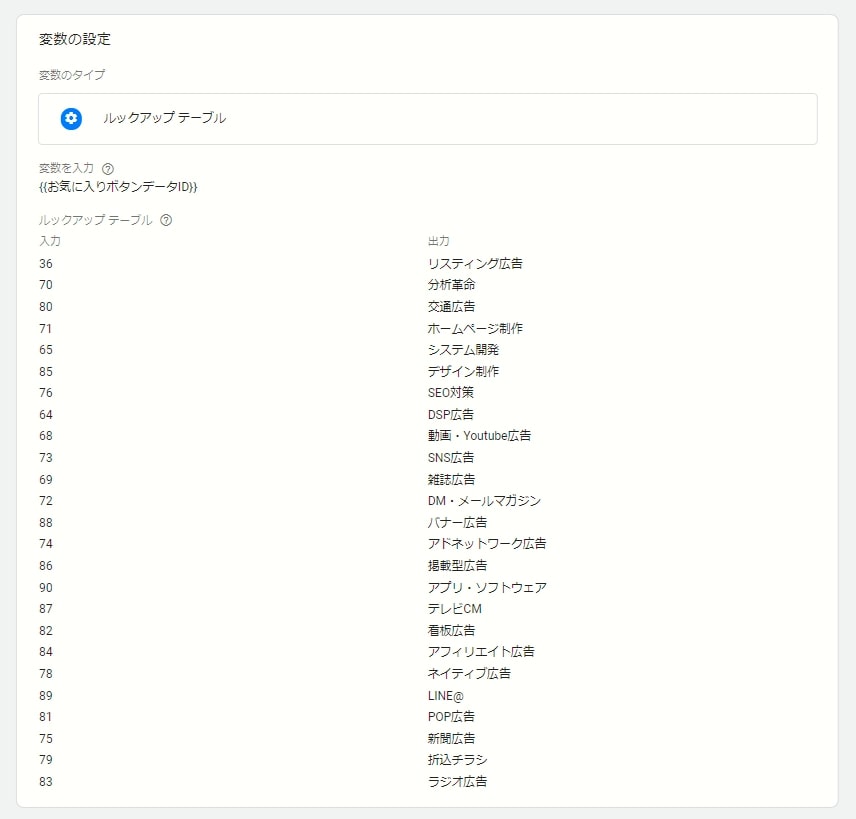
続いて「変数」の項目から「ルックアップテーブル」を選択し、お気に入りボタンの要素に与えられた「ID」を入力とし、Googleアナリティクスで表示させたい「広告種別」を出力とする。ルックアップテーブルは「○○の場合××というデータを送る」という変数で、この設定によりID名が対応した広告種別名に変換されデータが送られる。
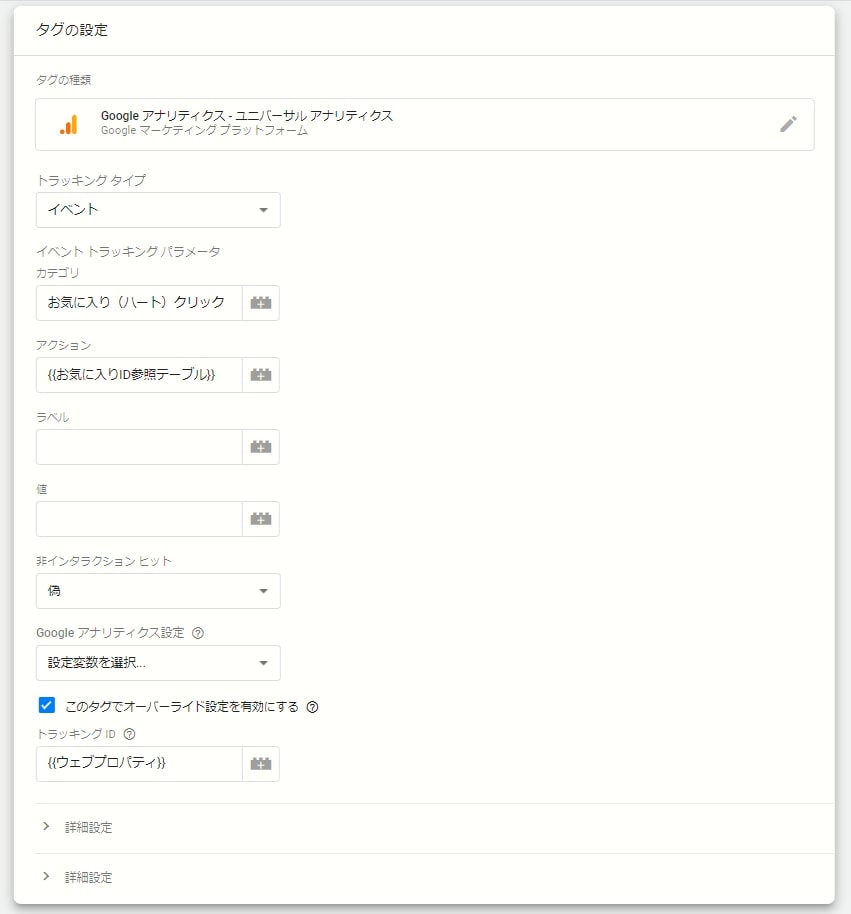
タグの設定では、上記で設定したトリガーを設定し「Googleアナリティクス-ユニバーサルアナリティクス」を選択。トラッキングタイプをイベントとし、「カテゴリ」に「お気に入り(ハート)クリック」、アクションに上記で設定した「{{お気に入りID参照テーブル}}」を入力。アクションに{{お気に入りID参照テーブル}}と入力することで、お気に入り登録された広告種別が計測できる。
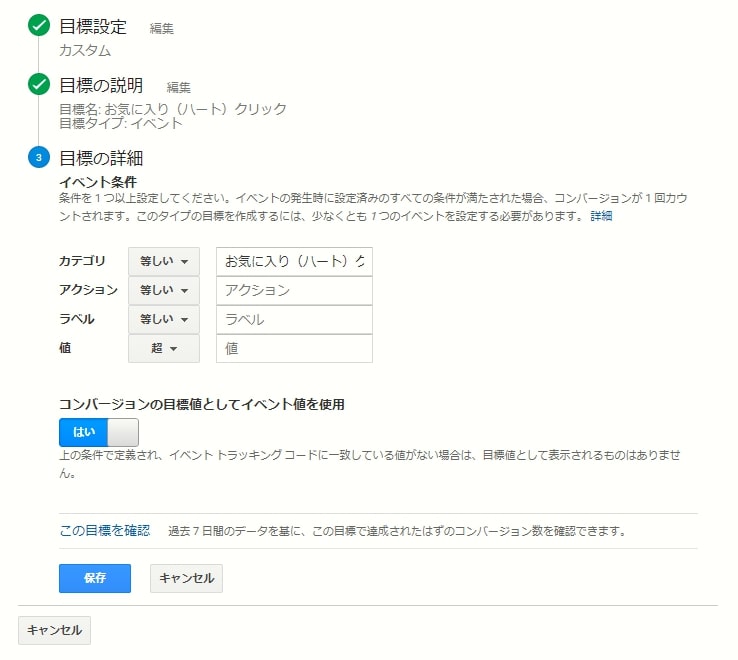
Googleタグマネージャー側の設定が完了したらGoogleアナリティクスの設定を行う。目標タイプは「イベント」とし、カテゴリにタグマネージャーに設定したものと同じ内容を入力。タグマネージャーに設定したアクションの変数などは入力しない。
変数などが必要なので、少し複雑ですが、これでリンクとして存在しない要素のコンバージョン設定も完成です。
変数に使用した「ルックアップテーブル」は利用機会の多い変数なので基本的な役割は知っておいたほうがいいでしょう。
まとめ
さて、今回はGoogleアナリティクスのコンバージョン設定について、実際の設定例を中心に紹介しました。
私のイメージとして、1つのサイトに設定されるコンバージョン数は5~8個程度です。それ以下であればほしいデータに足りず、それ以上では分析が複雑になってしまいます。
逆に言うと、だいたいどんなサイトでも5~8個程度はコンバージョン設定すべき内容があるということです。
GoogleアナリティクスとGoogleタグマネージャーを活用すれば、取れると思っていなかったデータまで計測できるかもしれません。
これも基本的には慣れの問題なので、とりあえず今回紹介したものをベースに、実際に設定してみることをお勧めします。
また、Grabでは、トリガーグループという新しい機能を使った「読了率」の計測方法、ランディングページで活用したい「スクロール到達率」と「滞在時間」の設定など、いろいろ紹介しています。
第一回の最初にもお伝えしましたが、アクセス解析は欲しいデータが撮れるようになると、効率化され効果的になるだけでなく、非常に楽しくなってきます。