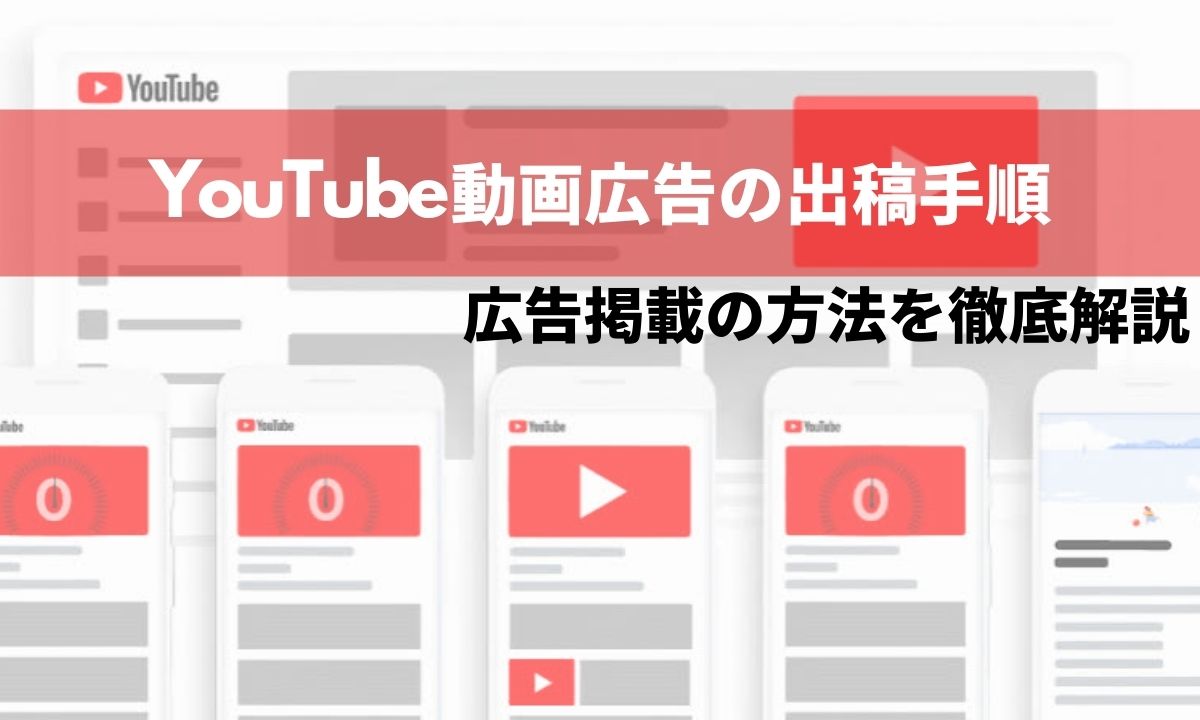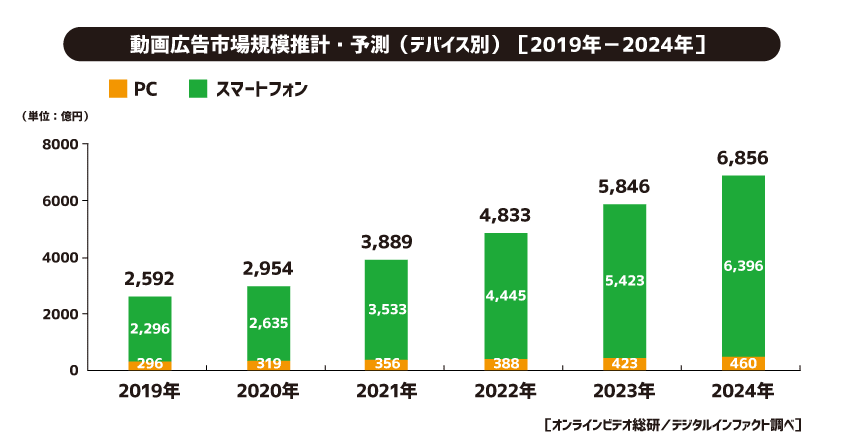公開日:2020年8月3日/更新日:2021年12月7日
今回はYouTube広告の出稿方法を紹介します。この記事と一緒に進めていけば広告出稿準備が完了します。キャプチャ付きで解説するので、YouTube広告の出稿を考えている方はぜひ一緒に進めていきましょう。
数年前から、YouTube広告に取り組んでいる企業が増えていますが、昨年から大きな転機が訪れました。その理由が、新型コロナウイルス。新型コロナウイルスの感染拡大により、外出自粛が続く中でYouTubeはデフォルトの画質を落とすなどの対応に追われるほど、閲覧者、閲覧時間が増えました。
2020年にYouTubeで国内再生された動画をカテゴリー別に見ると、何かの使い方などを解説するハウツー動画の視聴数が大きく伸びました。また、2020年1~3月中旬と3月中旬~5月を比較すると、自宅で手軽に出来るエクササイズや家庭菜園に関する動画の平均視聴回数が5倍以上と大幅に増加しました。さらに、料理に関連した動画視聴数は1月から10月までに50億回以上再生されています。
一方、企業は投資削減のため、広告出稿を抑える企業も増えています。結果、広告需要と供給のバランスが崩れ、通常3~5円ほどが相場だった視聴単価が、0.5~2円ほどにまで低下しました。
特に2020年4~6月は広告単価の低下が顕著だったので、この期間にYouTube広告の投資を強めた企業は、数倍以上の費用対効果を実現できたでしょう。
そして、この傾向は今後も続いていくでしょう。
理由はいろいろありますが、今回の本題ではないので、一つだけ紹介します。それは、芸能人の参入です。新型コロナウイルスの影響でスタジオ収録ができなくなり、有名芸能人が相次いでYouTubeチャンネルを開設しました。
スタジオ収録は復活し始めていますが、YouTubeでの活動に力を入れている芸能人も少なくありません。芸能人はもともと強固なファン層を持っているうえ、プロとしての実力もあります。この傾向が続けば、YouTubeの閲覧者はさらに増えてくるでしょう。
当然、この傾向は他のプラットフォームでも起こっています。17liveのように素人が中心だったライブ配信アプリにも芸能人が参入しています。
つまり、動画市場全体が大きく変わろうとしています。YouTube広告を”WebCM”と呼ぶことがありますが、プロが作ったコンテンツが増えれば、まさに今のテレビCMのような効果も期待できます。
サイバーエージェントは、2020年の動画広告市場の見通しから、2024年までの推移予測を公開しています。新型コロナウイルスの影響から、さらに伸びることはほとんど間違いないでしょう。
現在Web広告と言えば、リスティング広告とディスプレイ広告が中心で、動画広告は先駆的な取り組みと考えられています。その認識が逆転するのも時間の問題かもしれません。
YouTube広告を出稿する理由
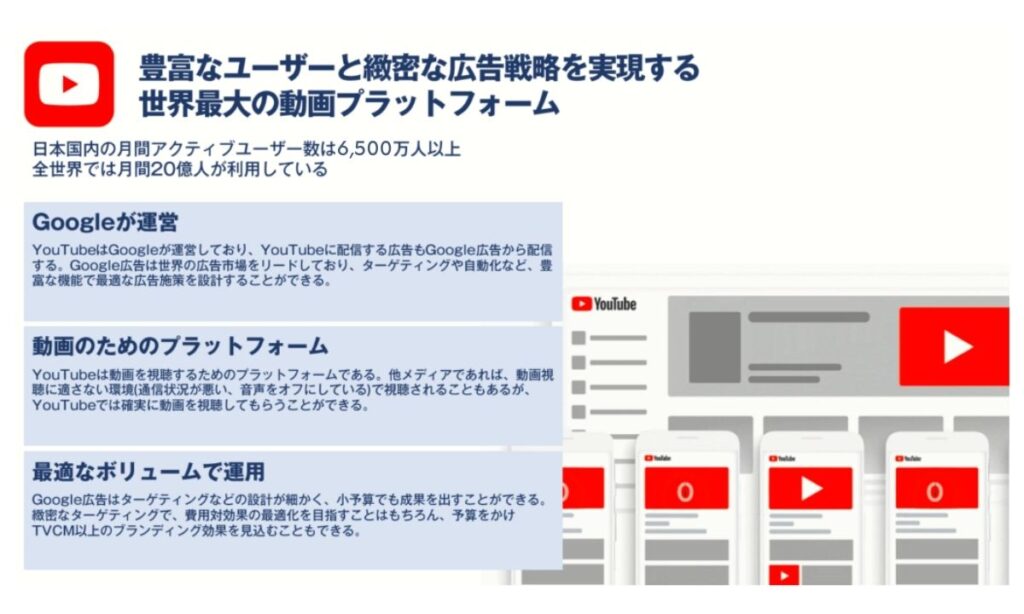
動画広告には様々な手法がありますが、まず取り組んでほしいのがYouTube広告です。
その理由は3つあります。
一つは、Googleが運営していることです。Google広告は世界最大の広告プラットフォームで、機能面は間違いなく最先端です。さらに、中小企業や個人でも運用しやすいよう設計されており、広告経験が少なくてもある程度の成果を期待できます。
二つ目は、動画のためのプラットフォームであることです。いうまでもなく、YouTubeは動画を見るプラットフォームです。つまり、動画を見るのに最適な環境です。SNS広告で動画を出しても、数割のユーザーは音声をOFFにしています。動画は視聴覚に訴えることでメッセージを伝えるため、音声がOFFというのは非常にもったいないことです。
三つ目は、Google広告の他キャンペーンとの連動が容易であるということです。Googleでは、ディスプレイ広告、検索広告、ショッピング広告等、様々な目的に合わせた広告施策が可能です。YouTube広告で認知を経て他のキャンペーンでクロージング、といったカスタマージャーニーに沿った広告施策が一つのプラットフォームで実現できます。
YouTube広告のフォーマット
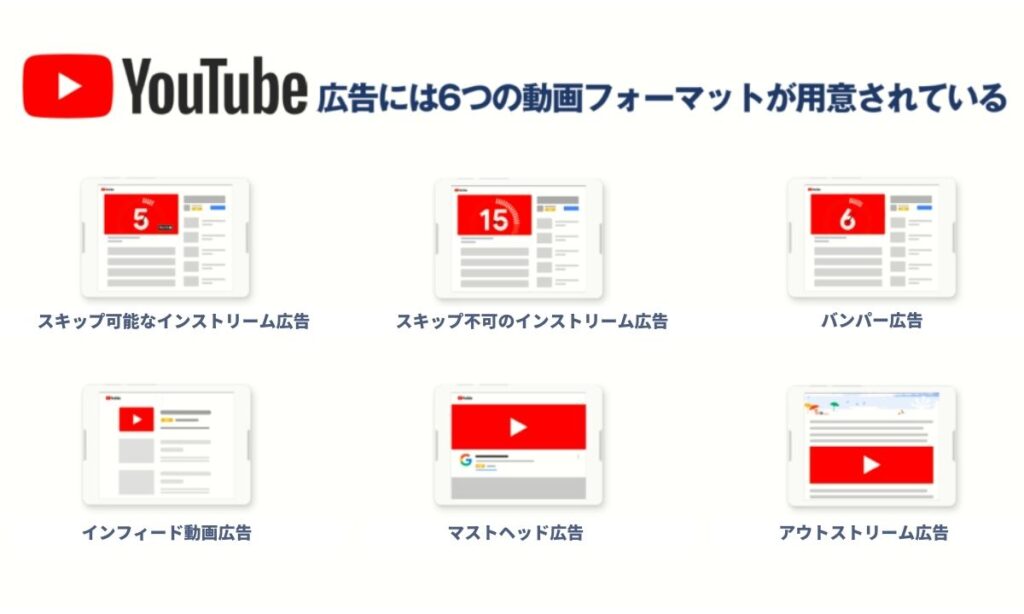
YouTube動画広告フォーマット
また、YouTube広告には6種類のフォーマットがあります。今回は一番メインのスキップ可能なインストリーム広告の設定方法を紹介しますが、利用機会が多いバンパー広告とインフィード動画広告も仕様を押さえておきましょう。
【スキップ可能なインストリーム広告】
YouTube動画の視聴前、視聴中、視聴後に掲載される動画広告で、最初の5秒が経過するとスキップできます。広告費はインプレッション課金と視聴課金が選択でき、インプレッション課金では広告が表示された場合に課金され、視聴課金では30秒以上視聴されるか、クリックなどのアクションが発生した場合に課金されます。
YouTubeの動画広告では最も利用機会が多く、基本となるものです。
【スキップ不可のインストリーム広告】
YouTube動画の視聴前、視聴中、視聴後に掲載される広告で、最初の5秒が経過してもスキップできない形式です。こちらもインプレッション課金で、1,000回広告が表示されるごとに課金されます。動画の長さは15秒程度のもの限定ですが、広告を最後まで見せることができます。動画視聴を中断させて広告を視聴させるため、ユーザーに嫌悪感を抱かれやすいデメリットがあります。
広告主側にとってのメリットが、ユーザー側からすると大きなストレスとなります。ブランド力を持った企業以外はあまり使用しないフォーマットです。
【バンパー広告】
スキップ可能なインストリーム広告と同じタイミングで掲載されますが、動画フォーマットが6秒動画に限られています。広告をスキップすることはできず、6秒間ですが必ず最後まで見てもらえます。
インプレッション数が最大化されるよう設計されているため、認知拡大に有効です。しかし動画が6秒で終わるので、クリックなどユーザーに行動を促すのは向いていません。
【インフィード動画広告】
YouTubeの関連動画や検索結果部分に表示され、クリックされると動画が再生されます。ユーザー自身がクリックして見に来ているため、しっかり内容を見てもらいたい場合に向いています。認知効果はスキップ可能なインストリーム広告、バンパー広告には劣りますが、比較検討フェーズでじっくり内容を知ってもらう場合は適しています。
※インフィード動画広告は以前TrueViewディスカバリー広告という名称でしたが、現在は名称が変更されています。名称が変わっただけで、機能は従来と変わりませんのでご安心ください。
もっと詳しく知りたい方はこちらを参考にしてみてください。
それでは、実際にどうやってYouTube広告を出稿するのか、流れを見ていきましょう。
YouTube広告の出稿手順
1.Google広告アカウントの開設
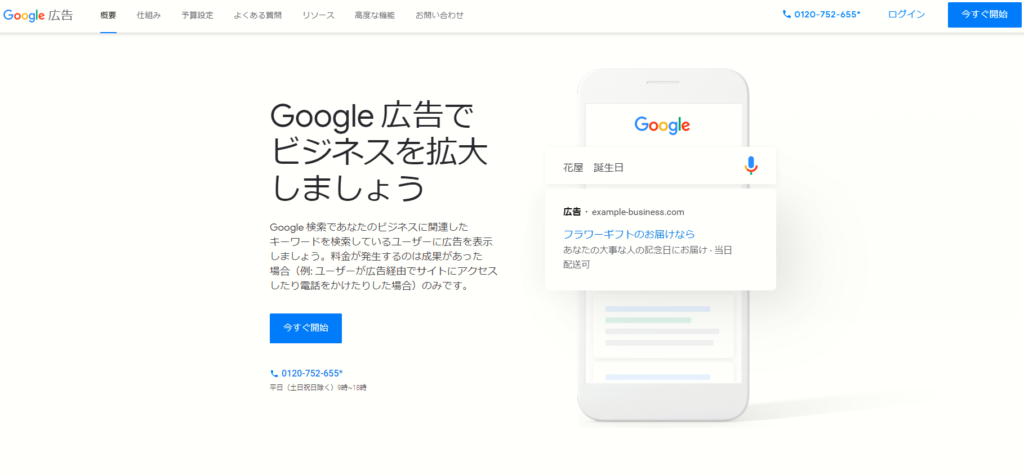
Google広告アカウントを開設
まだGoogle広告アカウントを持っていない場合は、Google広告のホームページよりアカウントを用意しましょう。Gmailなどで利用するGoogleカウントがあれば、誰でもすぐに広告アカウントを開設できます。
ホームページ右上の「今すぐ開始」より、Googleが提示する流れに沿って手続きを進めていってください。細かな設定はいったん無視して、とりあえずGoogle広告にログインできるようになればOKです。
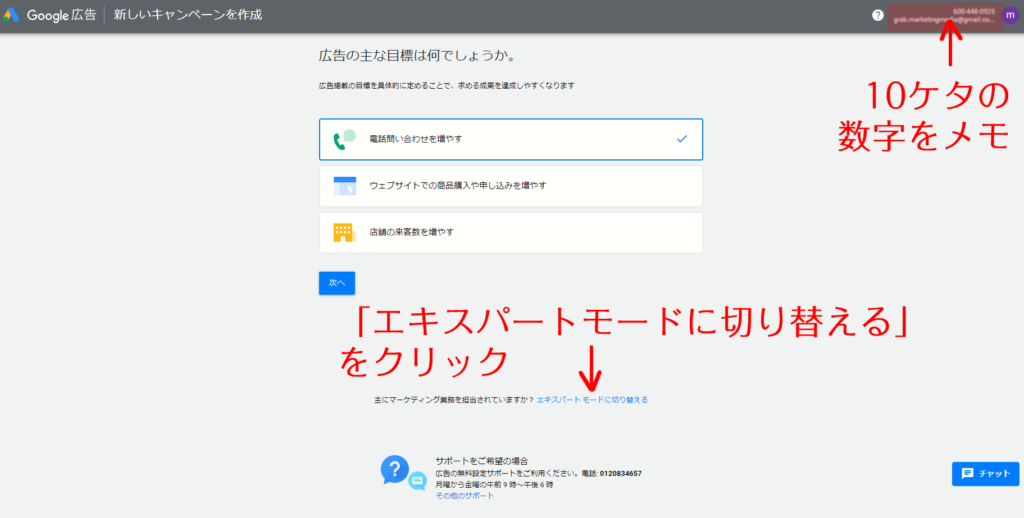
Google広告のIDをメモして「エキスパートモード」をクリック
この時、Google広告アカウントのIDが表示されます。こちらをメモしておいてください。
Google広告では最初、チュートリアル的にキャンペーンを作らせてきますが、ここから動画広告は出稿できないので、「エキスパートモードに切り替える」をクリックしてください。
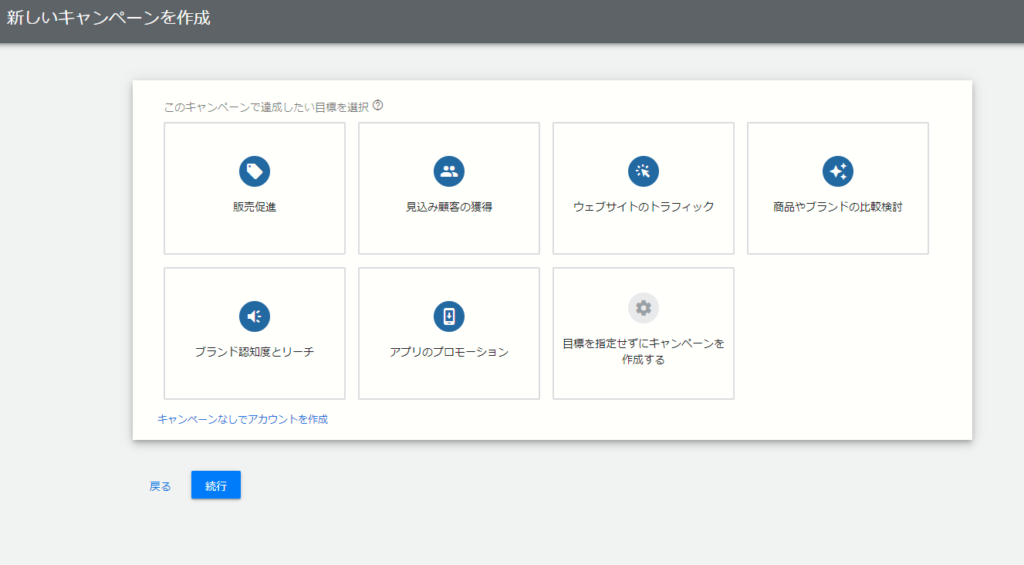
一旦、キャンペーンなしでアカウントを作成する
すると、キャンペーンの目標を細かく選択する画面が表示されます。ここで「アプリのプロモーション」以外を選択すると動画広告を出稿できますが、とりあえずは「キャンペーンなしでアカウントを作成」をクリックしましょう。
一旦ここまででOKです。続いて、Google広告アカウントとYouTubeを紐づけましょう。
2.YouTubeチャンネルと紐づけ
YouTube広告を出稿するには、YouTubeチャンネルとGoogle広告を紐づける必要があります。
手順は簡単で、次のように進めます。
- YouTube Studioにログイン
- 左下の「設定」をClick
- 表示されるポップアップの「チャンネル」をクリック
- 「詳細設定」タブをクリック
- 「リンクしている Google 広告アカウント」という項目にある「アカウントをリンク」をクリック
- 管理用の名前と先ほどメモした「Google広告のお客様ID」を入力
- 入力して「完了」をクリックし、「保存」をクリック
- Google広告に移動して「ツールと設定」をクリック
- 「設定」にある「リンクアカウント」をクリック
- リンクアカウントの一覧からYouTubeの「詳細」をクリック
- 連携先のYouTubeアカウントからリクエストが届いているはずなので、「VIEW REQUEST」をクリック
- 「APPROVE」をクリック
手順が多いですが、キャプチャ通りに進めば問題ないはずです。
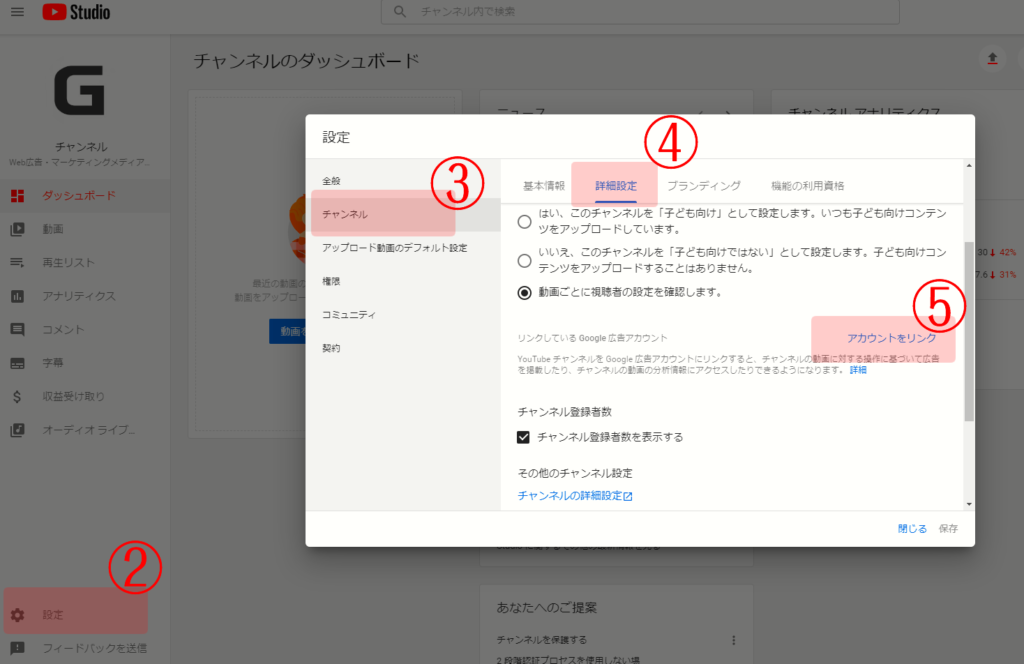
YouTube Studioにログインしたら、手順に従い「アカウントをリンク」に進む
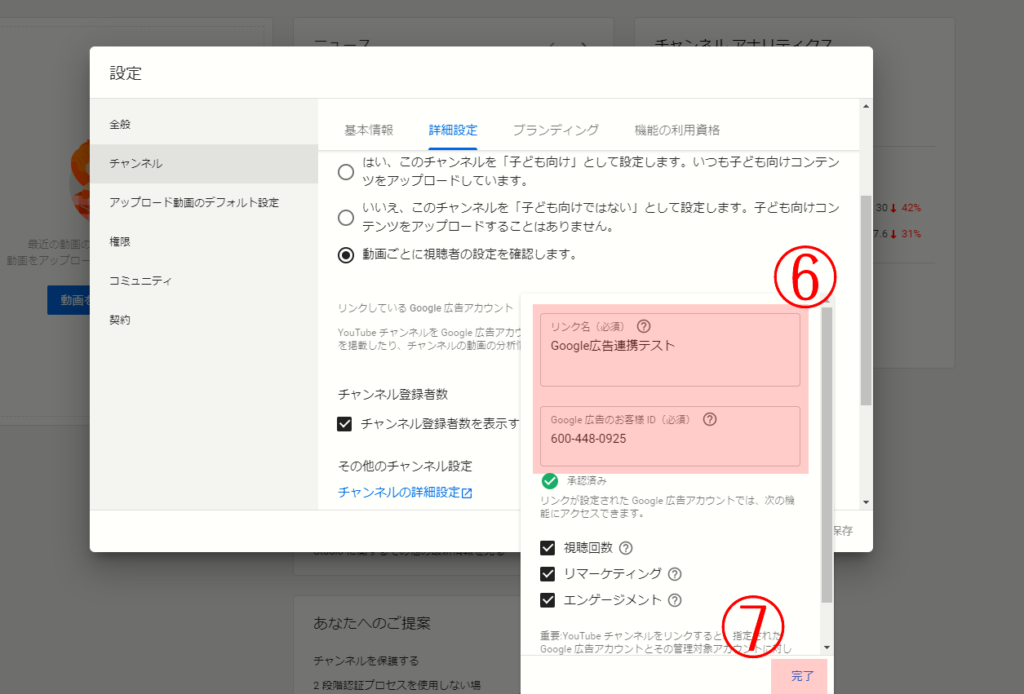
必要情報を入力して「完了」をクリック。リンク名は管理用の名前なので、なんでもOK。
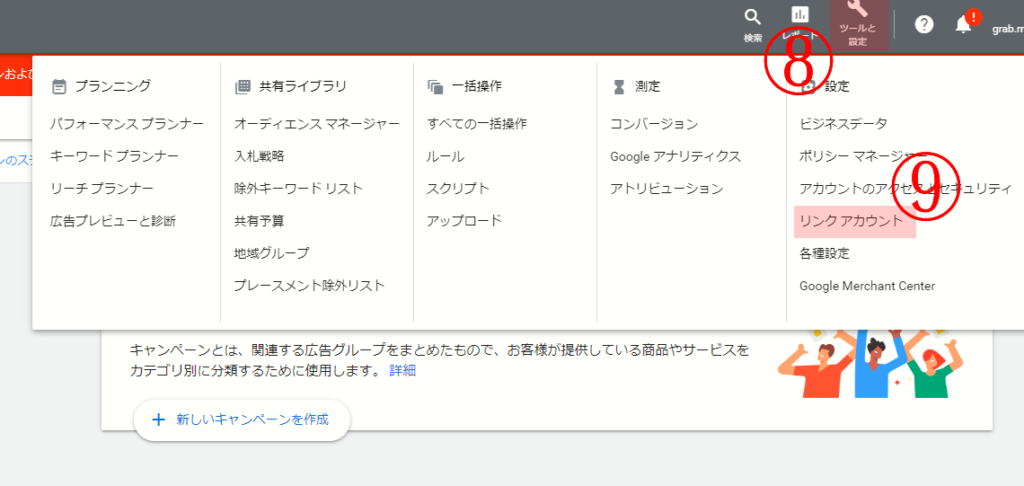
Google広告の「ツールと設定」より「リンクアカウント」へ移動。Google広告とリンクできる様々なリストが表示されるので、YouTubeを選択
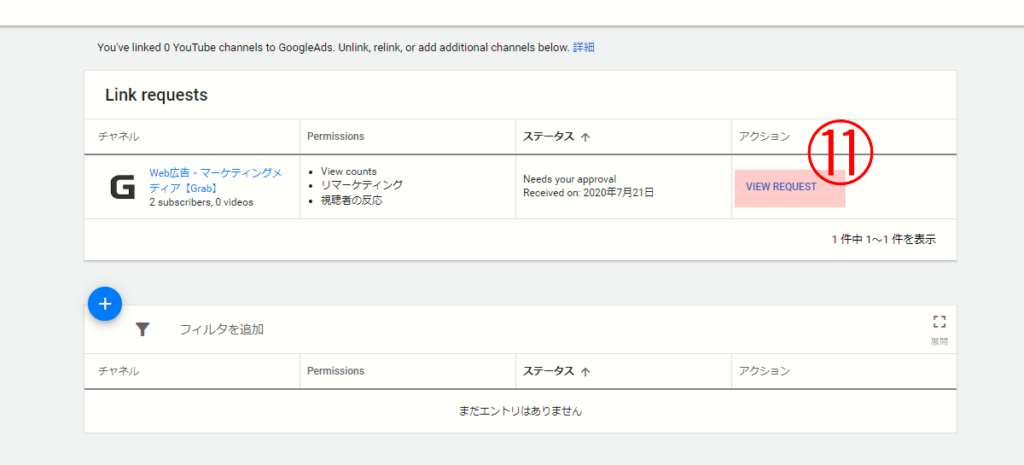
手順7で保存したリクエストが届いているので、クリックし承認
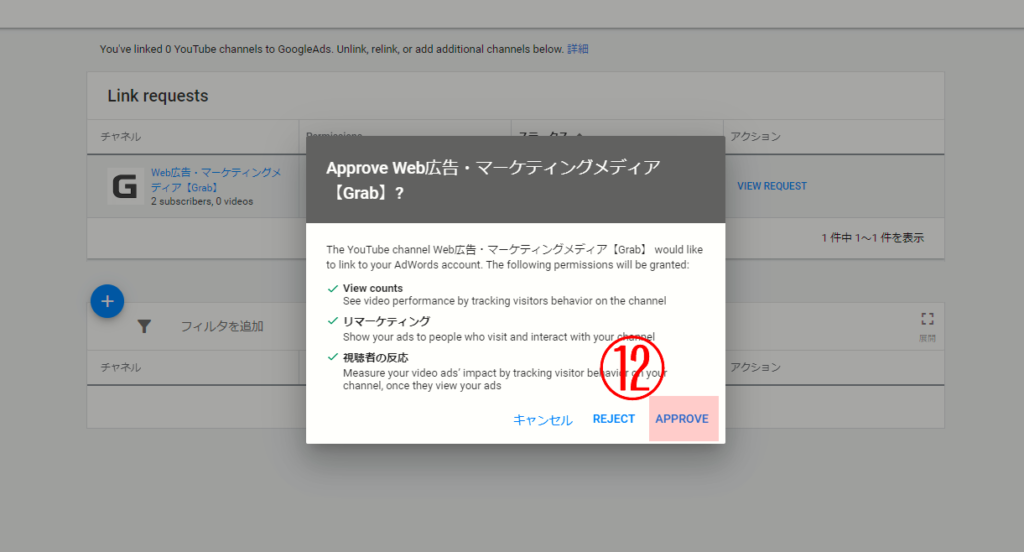
「APPROBE」(承認する)をクリックすれば連携完了
これでYouTube広告を配信する基本の準備が完了しました。それでは、YouTube広告を配信するためのキャンペーンを作成していきましょう。
3.Google広告の動画キャンペーンを作成
それでは、いよいよGoogle広告でYouTube広告を出稿するために、キャンペーンを作成していきましょう。YouTubeとのリンクが完了したら左上にある矢印をクリックしてください。Google広告管理画面に戻ると、「新しいキャンペーンを作成」というボタンが表示されていると思います。
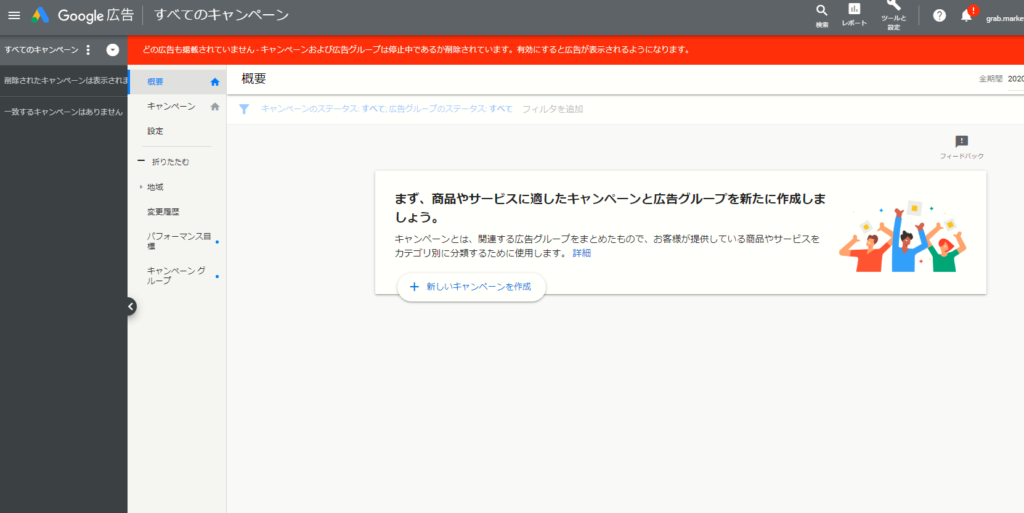
Google広告で新しいキャンペーンを作成
クリックするとこのキャンペーンで達成したい目標を選択する画面が表示されます。Google広告では目標によって利用できる広告形式が異なります。現状、動画キャンペーンはアプリのプロモーション以外であれば利用できます。検索広告やショッピング広告は、商品やブランドの比較検討やブランド認知度とリーチでは利用できません。今後のためにも、どういった目標があり、何が使えるのかは一通り見ておいてください。
ここでは仮にブランド認知度とリーチを選択します。すると次に、キャンペーンタイプを選択してくださいという画面が表示されます。
Google広告には、検索・ディスプレイ・ショッピング・動画・スマート・ファインド・アプリ、7種類のキャンペーンタイプがあります。利用機会が多いのは検索・ディスプレイ・動画だと思いますが、最近登場したファインドも注目のキャンペーンタイプです。
キャプチャにあるように、ブランド認知度とリーチで利用できるキャンペーンタイプはディスプレイと動画です。
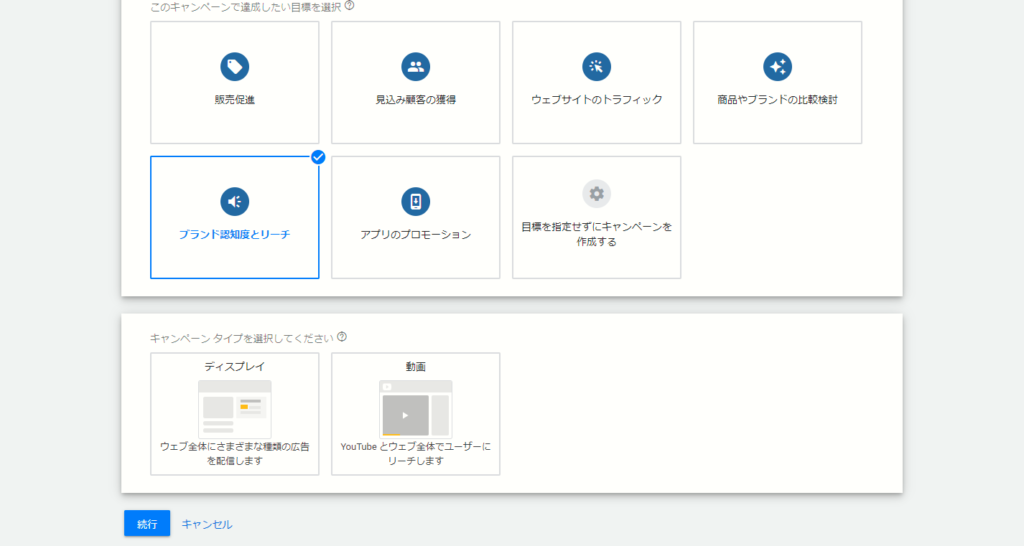
目標を選択すると、それぞれ適切なキャンペーンタイプが表示される
「動画」をクリックすると、キャンペーンのサブタイプの選択画面が出てきます。
ここではスキップ可能なインストリーム・バンパー・スキップ不可のインストリーム・アウトストリーム・広告シーケンスの5つが表示されています。
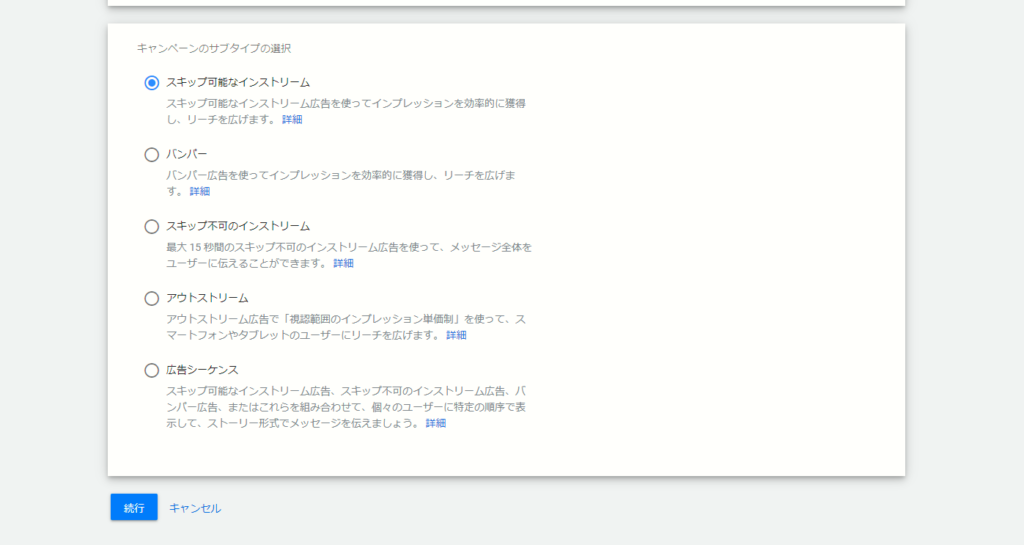
キャンペーンのサブタイプの選択
「あれ、ディスカバリー広告がない!」「マストヘッドというのは?」と思ったかもしれません。
実はキャンペーンの目標によって、使える広告の形式が制限されるのです。マストヘッド広告は予約購入制で、Google広告管理画面からではなくGoogleの営業担当者経由で申し込みが必要です。
ディスカバリー広告はブランド認知度とリーチという目標に適さないためここには表示されません。
少し戻って目標を商品やブランドの比較検討に変更し、「動画」をクリックしてみてください。キャンペーンのサブタイプが検討段階で働きかける・広告シーケンス・ショッピングに変わっています。
ディスカバリー広告は検討段階で働きかけるに含まれる形式です。ちなみに他の目標を選択した際、キャンペーンのサブタイプというものはなく、代わりにコンバージョントラッキングを設定する必要があります。
複雑な設定が多く、ややこしく感じるかもしれませんが、まずは簡単なスキップ可能なインストリームから始めてみましょう。広告出稿に慣れれば他のキャンペーンタイプもどう活用すればいいか分かると思います。
それでは、ブランド認知度とリーチの動画キャンペーンで「スキップ可能なインストリーム」を選択して、「続行」をクリックしましょう。
4.キャンペーンの全体設定
ここまできたら後は必要項目を入力していくだけです。ここからは難しくありません。
まず、キャンペーンの全体設定を進めていきましょう。ここで設定する項目は、これから設定する広告グループなどにも影響します。
キャンペーン設定は次の手順で進めていきます。
- キャンペーン名を入力
- 入札戦略を設定
- 予算と日程を設定
- 広告が配信されるネットワークと言語、地域を設定
- 広告枠の除外設定を行う
- 必要であれば、デバイスやフリークエンシーキャップ、広告配信曜日、時間のスケジュールを設定
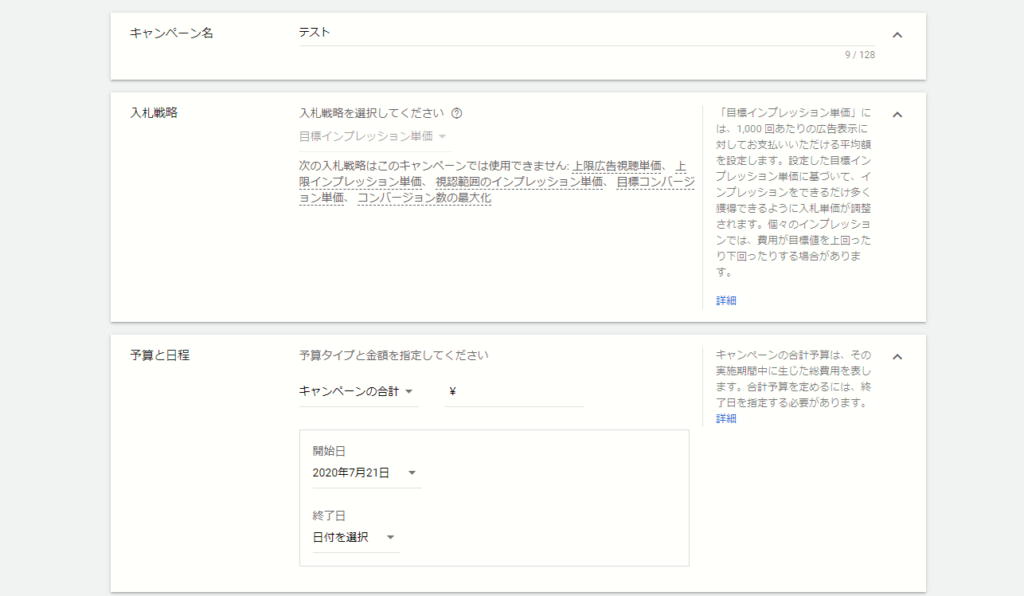
キャンペーンの全体設定ではキャンペーン名、入札戦略などを選択する
キャンペーン名はアカウント全体の構造を想定して、識別しやすい名前を付けることが理想ですが、最初は気にせず、自由に設定しても問題ありません。
続いて入札戦略ですが、ここでは「目標インプレッション単価」しか選択できません。これは広告が1000回表示されるごとの広告費です。
「広告視聴回数に対する課金じゃないの?」と思うかもしれません。実は、キャンペーンの目標を選択した時点で利用できる入札戦略が決まります。
ブランド認知度とリーチでは、インプレッションを最適化し、認知拡大を目標としているため、インプレッション単価しか設定できないのです。他の目標を選択したら、また別の入札戦略が選択できます。
慣れてきたら、最初の目標を選択するときに「目標を設定せずにキャンペーンを作成する」を選びましょう。選択肢が多く、扱いが難しいですが、柔軟な運用が可能です。
ただし、キャンペーンの目標などを選択した結果、入札戦略が固定されるのは、Googleが広告運用を最適化するためにアドバイスしてくれているのです。認知拡大が目標なら、上限広告視聴単価よりも目標インプレッション単価のほうが適しています。慣れるまではGoogleのアドバイスに従って設定しましょう。
目標インプレッション単価についての考え方について、こちらの記事をご参考にしてください。
YouTube広告の運用指針|目標インプレッション単価の考え方
予算と日程は、Google広告を掲載する期間とその予算を設定する項目です。「日別」と「キャンペーンの合計」が選べますが、Googleは予算管理のしやすさから「キャンペーンの合計」を推奨しています。
月に10万円といった予算の取り方であれば、1日3200円と設定したほうが分かりやすいかもしれません。自社の予算から、管理しやすい方を選びましょう。どちらのほうが広告成果上適しているといったことはありません。
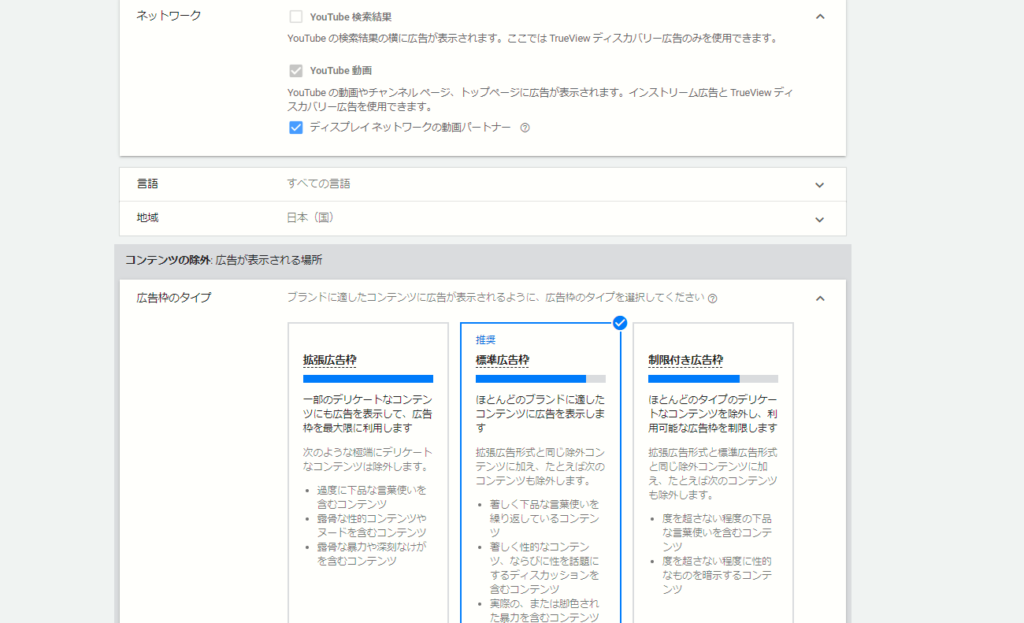
キャンペーンが対象とする広告枠を選択する
続いてキャンペーンが対象とする広告枠を設定します。細かなターゲティングは広告グループ単位で行うので、ここで設定するのは言語や国、ネットワークといったざっくりしたものです。
ネットワークをクリックするとYouTube検索結果・YouTube動画・ディスプレイネットワークの動画パートナーが表示されます。YouTube検索結果はディスカバリー広告が掲載される場所なので、今回選択することはできません。
ディスプレイネットワークの動画パートナーのチェックを外すことができますが、これはYouTube以外で動画広告枠を掲載しているWebサイトのことです。YouTubeだけで掲載させたい場合はチェックを外しますが、特にこだわりがないならそのままでいいでしょう。
続いて「広告枠のタイプ」を選びます。広告枠タイプは拡張広告枠・標準広告枠・制限付き広告枠の3つです。拡張広告枠は違法な動画以外は基本的に広告が掲載されます。標準広告枠では、下品な言葉遣い、性的なコンテンツ、流血や暴力といった動画に広告が掲載されません。制限付き広告枠はさらに厳しく、不適切な動画を省くことができます。
基本的には標準広告枠で問題ないと思いますが、ブランドセーフティを重視するなら制限付き広告枠を選びましょう。制限付き広告枠でも、軽度の下品な言葉遣いや過激ではない性的内容を暗示する行為が含まれる動画には掲載されます。この辺の線引きはGoogleが行っているので、確実ではありません。
「除外済みのタイプとラベル」も同様に、広告の掲載対象を制限するものです。例えば、成人向けのラベルが設定されている動画には掲載しない、などの設定ができます。こちらもあくまでGoogleの判断によるものなので、確実ではありません。その点は留意しておきましょう。
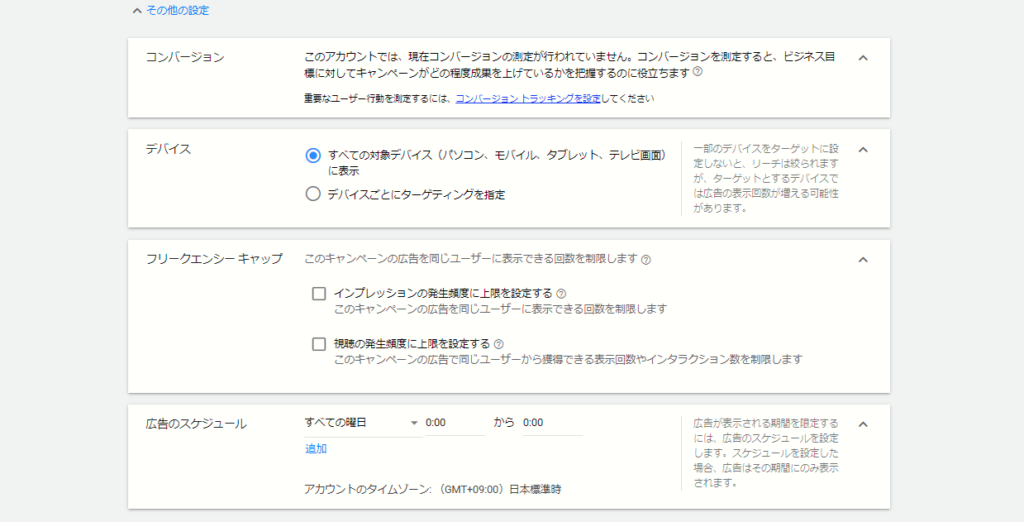
キャンペーンその他の設定では、デバイスやフリークエンシーキャップを設定できる
その他の設定をクリックするとさらに細かな設定ができます。コンバージョンを設定すれば、YouTube広告経由でどれだけコンバージョンがあったのかを計測できます。
デバイスではPC、スマホ、タブレットといったデバイス、OS(Windows、Macなど)、さらにデバイスのモデル(Apple、Huaweiのどのモデルか)などを選択できます。古いiPhoneを利用しているユーザーのみに買い替え訴求の広告を出したりといったことが可能ですが、デバイスに関連する事業でない限りあまり使う機会はないと思います。
フリークエンシーキャップとは、ユーザーごとに広告を表示する回数を制限するものです。狭いターゲティングに多額の広告費を投入すると、同じ動画広告を何十回と目にするかもしれません。そうなると、むしろブランドイメージが悪くなるかもしれないので、必要に応じて制限をかけます。日、週、月単位の表示回数や、それぞれの頻度を設定できます。
予算がそこまで大きくないのであれば、あえて設定しなくてもいいでしょう。フリークエンシーに正解はありませんが、「ディスプレイ広告のフリークエンシーとは?」を参考に設定してみてください。
広告のスケジュールでは、曜日や時間を設定します。自社の営業時間中にだけ広告配信したい場合は、月~金曜日の9時から18時といった設定が可能です。
ここまで来たらキャンペーン設定は完了です。続けて、広告グループを作りましょう。
5.広告グループの作成
Google広告はアカウントという大きな枠にキャンペーンという箱があって、広告グループというまとまりの中に広告が入っています。最初はこの構造にピンとこないかもしれませんが、慣れると非常に合理的な構造であることに気付くと思います。
はじめ広告出稿手続きをしている方は「ややこしいな」と思うかもしれませんが、いろいろな広告を展開していくと、この構造の意味を実感できると思うので、いったん頑張って進めていきましょう。もうすぐ広告出稿準備が完了します。
キャンペーンでは予算や枠など全体的な項目を設定しましたが、広告グループでは主にターゲティングと入札単価を設定します。広告運用のキモとなる部分です。いざ運用し始めると頻繁に確認して運用改善していく場所です。
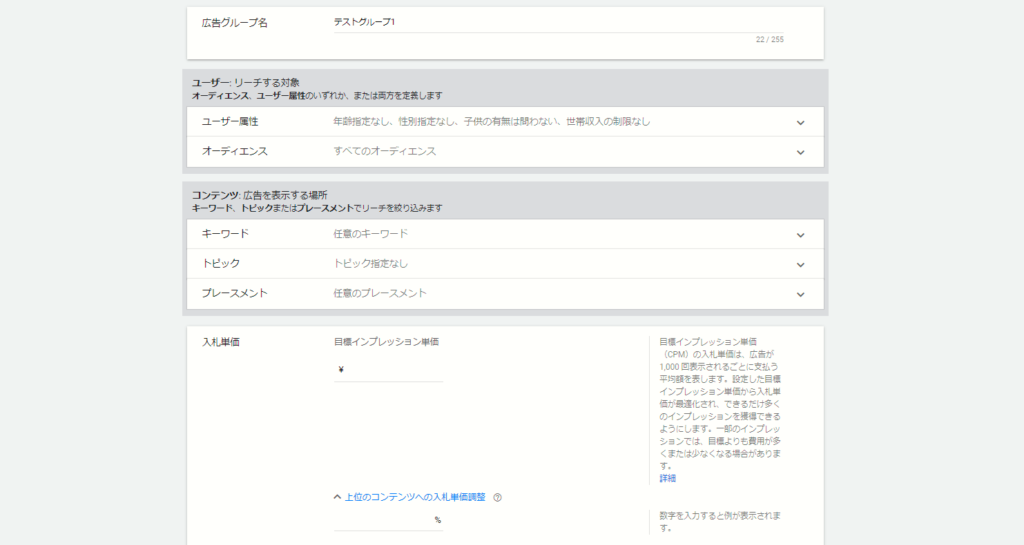
Google広告のグループ設定では主にターゲティングを設定する
Google広告のターゲティングは、大きくオーディエンスターゲティングとコンテンツターゲティングに分けられます。オーディエンスターゲティングはユーザー情報に基づくターゲティングで、年齢や性別、興味関心などで設定します。コンテンツターゲティングは広告を配信するコンテンツに対するターゲティングで、YouTube広告であれば「こういう内容の動画を見ているときに広告を掲載したい」というターゲティングです。
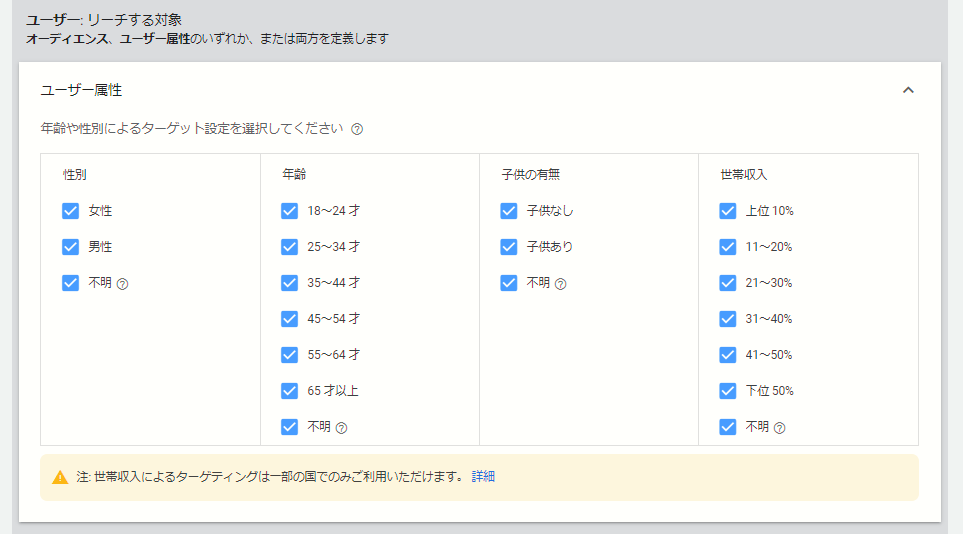
オーディエンスの基本設定
まず、オーディエンスターゲティングですが、ユーザー属性とオーディエンスを選びます。ユーザー属性では性別・年齢・子供の有無・世帯収入を選択します。広告配信に向けてペルソナ、ターゲットイメージができていればあまり迷うことはないでしょう。
ポイントは、よほどの理由がない限り、不明は含んでおいた方が良いということです。ターゲット層の年齢が20~40歳くらいの女性の場合、男性と45歳以上は外してもいいですが、不明は残しておきましょう。Googleはユーザーの行動履歴からオーディエンス情報を推測しています。当然間違いもあれば、判定できないこともあります。不明を省くと本来ターゲットなのに配信されない人が増え、機会損失に繋がります。
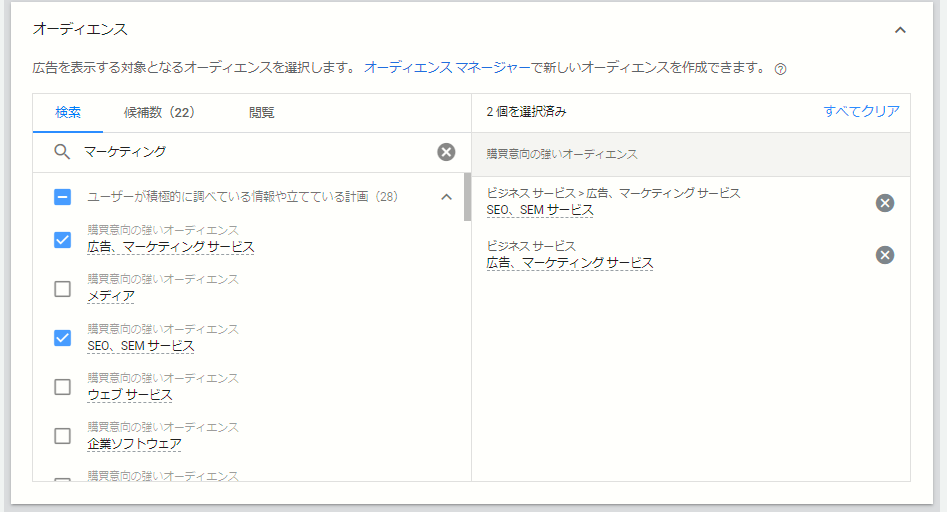
オーディエンスの興味関心を設定
オーディエンスという項目では、ユーザーの興味関心や購買意向、リマーケティング対象などを選択します。初めて設定する場合は、検索ボックスに関連するキーワードを入力し、適切そうなものを選びましょう。実際に配信して、成果を見ながら運用改善する部分なので、悩んでも意味がありません。とりあえず適当に入力してしまって、あとから見直した方が効率的です。
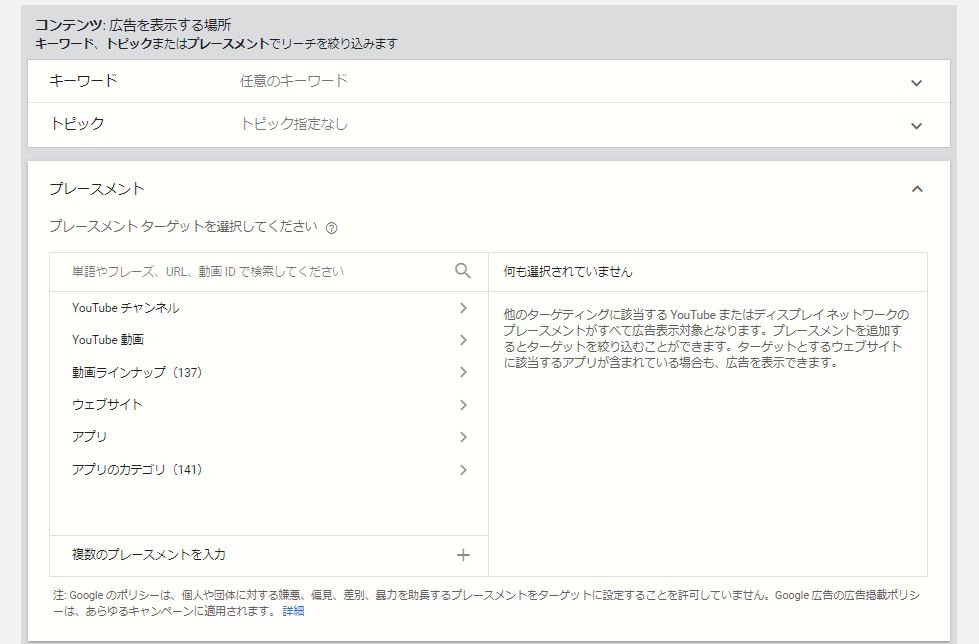
コンテンツターゲティングを設定
続いて、コンテンツターゲティングです。ここはいったん設定しなくても問題ありません。適切なオーディエンスが見つからない場合に利用するもの、程度に捉えておいても問題ありません。
それぞれ簡単に紹介します。
キーワードは、設定したキーワードに関連するコンテンツに広告を掲載します。マーケティングと入力すれば、マーケティングを説明する動画に広告が掲載されるイメージです。YouTubeで検索したキーワードや、動画のタイトルに含まれるキーワードではない点に注意が必要です。ターゲット層が関心を持ちそうなキーワードがあれば設定してみましょう。
トピックはGoogleが用意したリストの中から選び、そのトピックに関連する動画に広告が掲載されます。例えば、ショッピングのカスタマーサービスというトピックを選択すれば、カスタマーサービスに関する動画に広告が表示指されます。
続いて、プレースメントですが、これはYouTubeチャンネルやYouTube動画を直接指定する方法です。HIKAKINさんの動画で表示したければ、HIKAKINさんのYouTubeチャンネルを設定します。ターゲット層が見そうな動画があれば設定しましょう。ただし、キーワードやトピックで足りるのであれば、そちらを使った方が抜け漏れがないので効率的です。
ここでの注意は、ターゲティングの各項目の中ではor条件で、各項目どうしではand条件だということです。
どういうことかというと、例えばキーワードでマーケティングと広告と設定したら、マーケティング“か”広告に関連する動画に広告が掲載されます。ここに、トピックで顧客関係管理(CRM)を追加したら、マーケティング“か”広告“か”トピックの顧客関係管理(CRM)と考えてしまいがちですが、実際にはマーケティング“か”広告”かつ”トピックの顧客関係管理(CRM)になります。
つまり、キーワードターゲティングでキーワードを追加すれば対象が広がるのに対し、トピックターゲティングを追加すると対象が狭まるのです。これを認識していないと、いろいろ設定した挙句ターゲティングが細かくなりすぎ、全然表示されないということになってしまいます。
オーディエンスターゲティングも同様で、25~34才と35~44才を選択したら、25~44才のユーザーを選択したことになります。ここに、子供なしを追加したら、25~44才でかつ、子どもがいないユーザーになります。
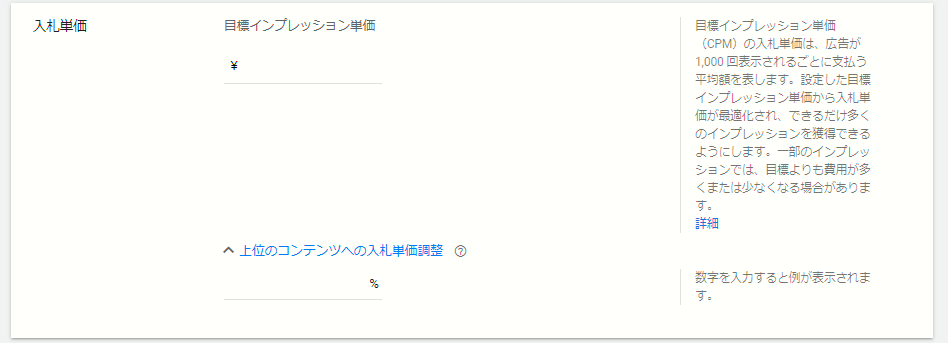
入札単価の設定
さて、広告グループの設定はこれで最後。ですが一番悩む入札単価です。入札単価は課金体系によって異なります。このキャンペーンは目標インプレッション単価制なので、設定する入札単価も目標インプレッション単価です。
インプレッション単価は広告が1000回表示されるごとの広告費です。つまり、広告1000回表示ごとにどれくらい広告費を支払えるか?を設定するのですが、なかなかピンと来ませんよね。低ければ低いほどありがたいくらいの印象ではないでしょうか。
おすすめというわけでもありませんが、まずは500円くらいで設定してみましょう。入札単価が低すぎると広告配信がされない、されても品質の低い広告枠にばかり表示されるということになりかねません。高すぎると、広告費が無駄になってしまいます。
目標インプレッション単価が500円ほどであれば、1回表示当たり0.5円です。視聴率が30%程度であれば、視聴単価に換算すると1.7円ほどです。これはかなり低い数字です。
まずは500円ほどの目標インプレッション単価から始め、効果を見ながら調整していきましょう。目標インプレッション単価を下げると、品質の低い広告枠に掲載される可能性が高くなり、視聴率も下がります。視聴率は動画自体によるものも大きいですが、30%程度を目指し調整していきましょう。
上位のコンテンツへの入札単価調整は、Googleが高品質と認める動画に対して入札を強くするか、ということです。隣の?マークをホバーすると詳細が表示されるのですが、上位のコンテンツはアメリカ、オーストラリア、イギリス、フランス、ドイツ、カナダの市場のみで指定されています。となっています。日本国内に配信するなら、不要と考えていいでしょう。
6.動画広告の作成
広告グループの設定も完了したら、あとは動画広告を設定して、審査を待つのみです。初めてやると結構大変だったと思います。ここからは正直、簡単です。
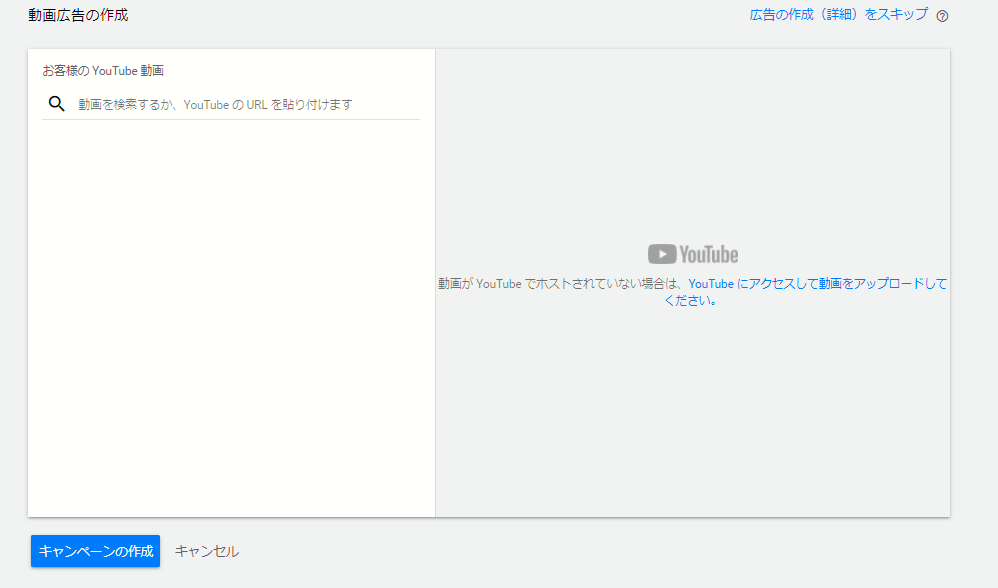
動画広告を作成する場合、まずは広告動画のYouTubeURLを入力する
言い忘れていましたが、Google広告の動画キャンペーンで利用できる動画は、Google広告に紐づいているYouTubeチャンネルにある限定公開または公開の動画です。適当なYouTubeチャンネルの動画を入力しても、広告は作成できません。
ステップ2でYouTubeと紐づけを行いましたが、それができていないとここから先には進めません。
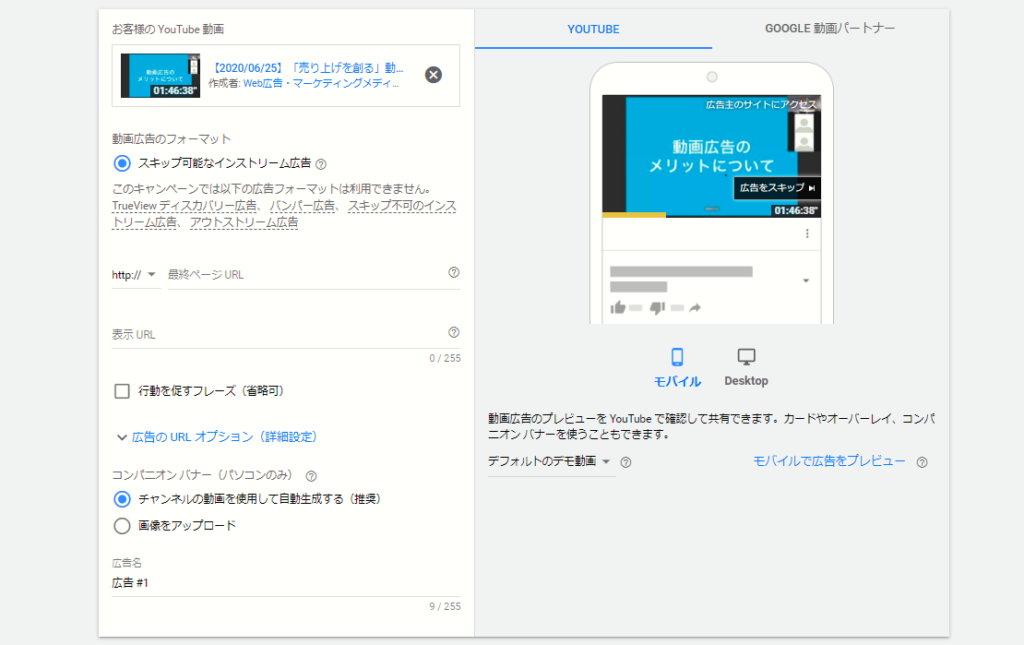
URLを入力して、最終ページ、表示URL、広告文などを設定する
URLを入力すると、動画広告のフォーマットと最終ページURLなどを設定する画面が表示されます。今回の場合、キャンペーンのサブタイプで既に選択しているのでスキップ可能なインストリーム広告しか選択できません。
最終ページとは、ランディングページです。広告をクリックした際に遷移するページを入力します。
行動を促すフレーズは省略もできますが、省略した場合クリックはほとんど期待できません。基本的には入力しましょう。といっても、行動を促すフレーズは半角10文字、広告見出しは半角15文字です。日本語は全角なので、5文字と7文字しか入力できません。
クリックする・詳細はこちらは6文字なので行動を促すフレーズには使えないのです。「!」は審査落ちするので使えません。となると、使える表現も限られます。クリック・確認・続きを見るなど、適切なものを考えて入力しましょう。
広告のURLオプション(詳細設定)はパラメータを付与してアクセス解析に活用します。Webサイトへ遷移させる場合は設定したほうが良いでしょう。パラメータがわからなければいったん飛ばしても大丈夫です。
ここまで設定出来たらキャンペーンの作成をクリックしましょう。キャンペーンの設定が完了しましたと表示されると思います。では、実際に作成した広告の状況を確認してみましょう。
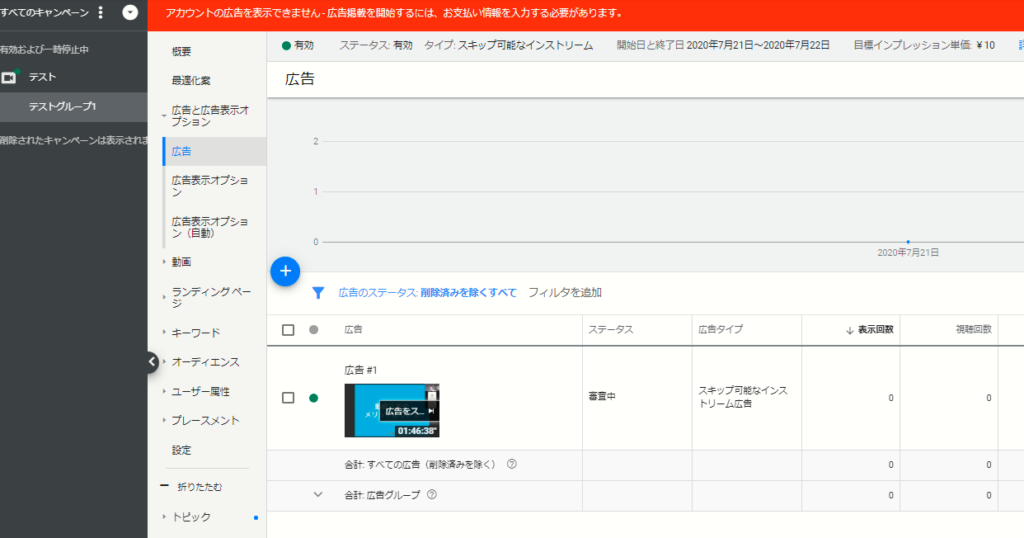
作成した動画広告はまず審査される。審査中のステータスが承認済みになったら広告が配信できる状態になる。
作成したキャンペーンの広告と広告表示オプションから作成した広告を確認できます。見ると、ステータスが審査中になっています。設定や動画の内容に問題なければ、数時間~1日後くらいには承認され、広告配信可能な状態になります。
広告出稿後に必要なこと
YouTube広告もディスプレイ広告やリスティング広告と同様に、運用型広告と呼ばれます。広告出稿後も、効果測定、検証、改善を繰り返すことを常に意識しましょう。
現在YouTube広告で計測できる指標は多様化しており、その中でも分かりやすいものを挙げます。
・表示回数
サムネイルが表示された回数・視聴回数
広告をユーザーが再生した回数
・視聴率
広告の視聴回数またはエンゲージメント数を、広告の表示回数(動画とサムネイルのインプレッション数)で割った数値
・ユニーク視聴者数
一定期間で動画広告を再生した人数。同ユーザーによる視聴は何度再生されても1名とカウントされる・完全視聴率
広告が最後まで離脱されずに視聴された割合・クリック率
インプレッションに対し、広告がクリックされた割合
・コンバージョン数
広告に接触したユーザーが対象のWebサイトでCVした数
・動画視聴後のチャンネル登録数
広告再生後に企業のYouTubeチャンネルに登録したユーザー数・視聴単価
1回の視聴で発生した費用
YouTube広告の効果をあげるためには、ペルソナを明確にし、ユーザーの求める内容にアプローチしていくことが重要です。
広告を出稿する目的に対してKPIをしっかりと定めることを、運用する上で特に気をつけましょう。目標達成のためにはどんな施策が必要なのか指標を定め、広告のコンセプトと設定した指標にズレがないか確認することが大切です。
運用指標にお悩みのはこちらの記事もお読みください。
YouTube動画広告の運用指針|目標インプレッション単価の考え方
また、ユーザーが自社の商品やサービスの購入に至るまでのステップ(認知・比較・検討)のうち、どの段階にいるのか把握し、それぞれのユーザーに見合った動画を配信するようにしましょう。
自社の目標設定に対して参考となる指標を確認し、成果が出るような動画広告ができるよう、PDCAを回しながら運用していくことがポイントです。
YouTube広告が審査落ち・配信されない理由
ここまででYouTubeの動画広告を配信・運用する準備ができました。難しかったでしょうか?
初めて設定するとどうしていいかわからないことも多いと思いますが、コツはとりあえず設定してみることです。いったん設定して、配信して、効果が悪ければ改善すればいいので、この段階で迷っても仕方ありません。
しかし、せっかく設定した広告ももしかしたら不承認になったり、配信されなかったりすることがあります。
そこで最後に、広告が不承認になった場合、承認されたのに配信されない(インプレッションが発生しない)場合の対処方法を簡単に紹介します。
広告が配信されない理由は多岐にわたるので、ここで網羅することはできませんが、ヒントにはなると思います。
広告が不承認になる場合
YouTubeの動画広告が不承認になる場合、原因のほとんどは配信する動画にあります。広告設定側で考えられることは、広告文に感嘆符を使っている、使えない表現が含まれていることが考えられますが、「!」などを設定しようとするとそもそも広告を保存できません。
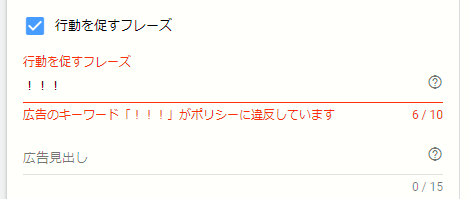
「!」など明らかに広告ポリシーに反するものは保存できない
広告ポリシーには細かな要件がありますが、半角10文字程度ではポリシー違反の用語を入れることのほうが難しいくらいなので、おそらく大丈夫でしょう。
不承認になる場合、動画と最終ページURLに問題があることがほとんどです。
Google広告のポリシーというページに不承認になる条件が細かく書かれています。不承認になった場合、細かな理由は教えてくれませんが、概要は教えてくれます。それをヒントに、どこに問題があるか探しましょう。
承認されたのに広告が表示されない場合
ステータスが承認済みになっているのに、いつまでも広告が表示されないこともあります。
真っ先に確認すべきは、広告、広告グループ、キャンペーンそれぞれが有効になっているかです。広告が有効になっていても、その広告が属する広告グループやキャンペーンが一時停止になっていたら広告は配信されません。
また、キャンペーンの期間も確認しましょう。キャンペーンの期間が終了していたらキャンペーンのステータスに終了と表示されます。その場合、広告や広告グループのステータスも終了したキャンペーンとなるためすぐに気づけると思います。
それらに問題がない場合、ターゲティングと入札単価が問題でしょう。
前述の通り、and条件でターゲティングを追加した場合、いろいろな項目を設定して広くターゲティングしているつもりになって、実はターゲットがほとんどいないという状態になっているかもしれません。そんな時は、ある項目のターゲティング(トピック、キーワード、オーディエンス、プレースメントなど)のどれか、またはいくつかを丸ごと外してしまいましょう。and条件は慣れないと扱いづらいので、最初は特定のターゲティング項目だけを使った方が良いかもしれません。
もう一つは入札単価です。目標インプレッション単価を10円など極端に低く設定していたら、オークションで負け続けて表示されません。
もう一つ、難しい原因が、動画の品質です。動画によっては、承認はされても実はポリシーに違反している、という状態になっているかもしれません。承認されているのに、動画のどこかに使ってはいけない企業のロゴがあるなど、本当は承認されていないのかもしれません。また、動画の推定視聴率が悪すぎて表示されないのかもしれません。
あまり発生することではないですが、これらの問題に対処するのは簡単ではありません。動画を見直し、明らかにポリシーに抵触しそうな部分があれば直しましょう。
こうした問題が起こった場合は、自分で対処するよりも広告運用、動画制作のプロを頼ったほうが良いかもしれません。
YouTube動画広告を出稿してみよう!
今回はYouTubeの動画広告を出稿する方法を紹介しました。今回紹介した内容をそのまま実践すれば、動画広告を出稿できるはずです。
動画広告の活用が広がっていますが、活用したことがない企業にとってはハードルが高いでしょう。なので、まずはこのように出稿を体験してみることが重要です。
実際問題、動画広告で成果を得るのは簡単ではありません。長期的な視点、カスタマージャーニー、ペルソナに基づいた戦略立案など、高度なマーケティングスキルが求められます。
今回紹介したように誰でも簡単に出稿できますが、十分な投資対効果を得るには専門的なスキルが求められます。
YouTubeマーケティングについてはこちらの記事もおすすめです。
YouTubeマーケティングの成功事例から学ぶ|メリットとマーケティング効果
一度でも出稿経験があれば、たとえ失敗しても今後の取り組みの強みになります。
最終的に代理店に頼むにせよ、動画広告に慣れておいて損はありません。ぜひ一度、小額でいいので、試してみてください。
お気軽にお問い合わせください。