目次
関東地方の大企業だけでなく、中小企業でも当たり前になりつつあるマーケティングオートメーションツール(MAツール)。特に「HubSpot」というMAツールは中小企業向けに価格設定・仕様設計されました。その事から、導入した企業様からは「費用面や学習面で導入ハードルが低くて助かった」と喜んでいただいています。
特に「とある課題」で悩んでいる企業様からのニーズが高まっています。その課題とは「顧客情報を全社で一元管理し、そこから販売戦略を判断する体制が整っていない」です。そのため、前回の記事「【その2】顧客情報をより多く蓄積する」では、HubSpot無料アカウントで顧客情報をより多く蓄積できる設定方法を特集しました。
上記記事にて案内した方法により、「各種フォームの送信内容」を顧客情報として更に蓄積することが可能になりました。さっそく設定された企業様から、転記工数を削減できた上に顧客情報の管理が楽になったという反応をいただいています。しかしHubSpotでは更に多くの顧客情報を蓄積することが可能でして、「PDFの閲覧履歴(ページ単位)」も含まれます。
HubSpot無料アカウントで「スグにできる事」を特集している本シリーズの第三回は、HubSpotでPDFの閲覧履歴をページ単位で蓄積する方法を解説します。
- 【その1】既存サイトとHubSpotの連携
- 【その2】既存フォームから顧客情報をより多く蓄積する
- 【その3】PDFの閲覧履歴をページ単位で蓄積する
- 【その4】顧客情報を管理しやすくカスタマイズする
- 【その5】大量の顧客情報を一覧で効率よく管理する
- 【その6】顧客情報に会社と案件(取引)の情報を追加する
- 【その7】相手毎に最適なメルマガを配信する
PDFの閲覧履歴(ページ単位)を蓄積するメリットとは?

前述したように、HubSpotの顧客情報管理機能(CRM)では「PDFの閲覧履歴(ページ単位)」を蓄積できます。具体的には、PDF内のどのページが長く閲覧されたかを蓄積できます。
PDF内の各ページの閲覧時間を把握できると「お客様は該当ページに載っているサービスに興味が有る」と推測できます。営業する際は、そのサービスを積極的にアピールすることで契約獲得が一気に近付くと言えます。お客様側からしても、興味があったサービスの情報を優先的に入手できるため、お互いにとって良い打合せが可能になると推測します。
特に、全サービスが収録された「総合カタログPDF」をサイトに掲載されている企業様は、売上アップに繋がる情報を追加獲得することができますので、設定を推奨します。
それぞれの設定方法を解説します。
HubSpotでPDFの閲覧履歴(ページ単位)を蓄積する設定方法
設定するには、まず下記手順にてPDFをHubSpotにアップロードします。
(1)管理画面のヘッダーにあるメニュー「セールス」→「ドキュメント」の順に選択
(2)表示される画面の右側にあるオレンジ色ボタン「新しいドキュメントをアップロード」→「ローカルファイル」の順に選択
(3)PC内にあるPDFを選択
※項目「ファイルマネージャー」を選択すると、HubSpotにアップロードしたPDFから選択できます
アップロードするPDFは通常のもので結構です。ページ毎の蓄積を可能にする調整は、HubSpotが自動的に行います。
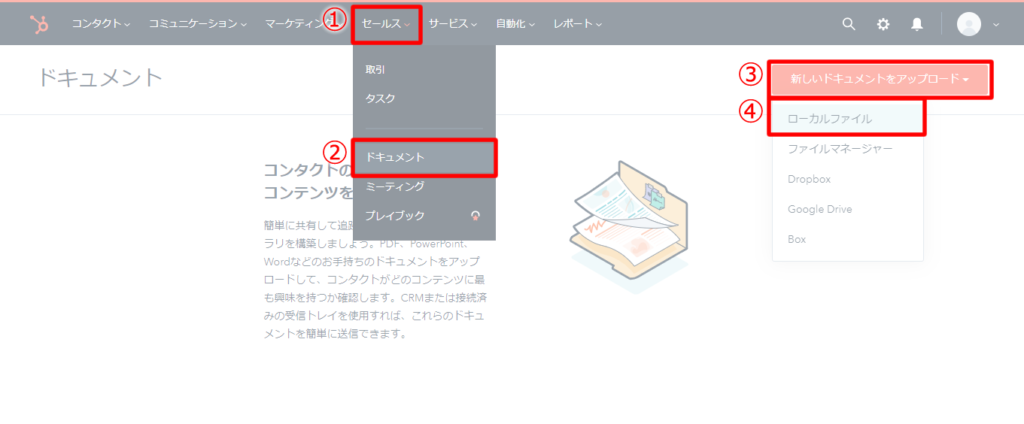
アップロードしたファイル一覧が表示されます。下記操作を行います。
(1)該当ファイル名の上にマウスを移動(マウスオーバー)
(2)「共有可能なリンクを作成」をクリック
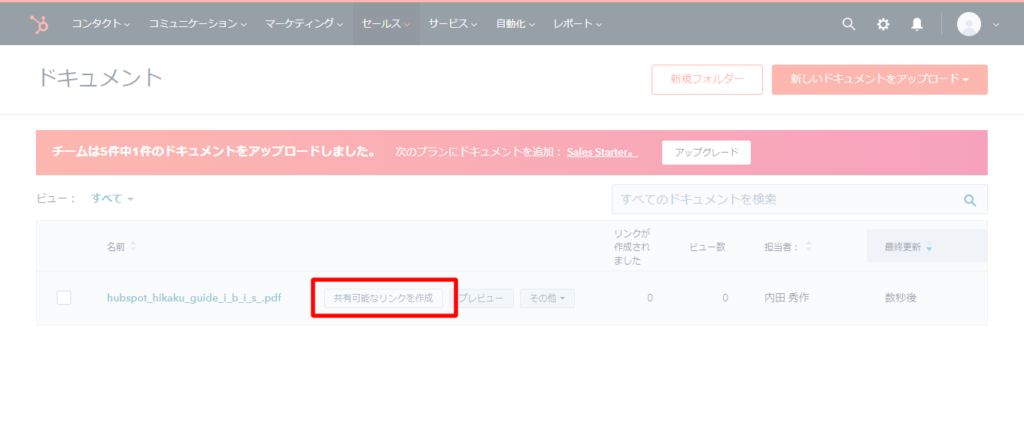
リンクを作成する画面が表示されます。下記操作を行います。
(1)PDFアップロード者のメールアドレスを入力【注1】
(2)オレンジ色ボタン「共有可能なリンクを作成」をクリック
【注1】
(1)で入力するメールアドレスは、項目「共有オプション」が「OFF」の時にのみ活用されます。
また、項目「共有オプション」をOFFにするのは、下記用途に該当する場合のみです。PDF閲覧時のメールアドレス入力が不要になる代わりに、(1)で入力したメールアドレスに閲覧履歴が蓄積されます。
・1人ずつに「PDF閲覧用アドレス(URL)」を作成する
下記用途のいずれかに該当する場合は、項目「共有オプション」をONのままにしてください。PDF閲覧時のメールアドレス入力が必要になる代わりに、各メールアドレスに閲覧履歴が蓄積されます。
・多人数に同じ「PDF閲覧用アドレス(URL)」を配信する
・サイトから「PDF閲覧用アドレス(URL)」にリンクを張る
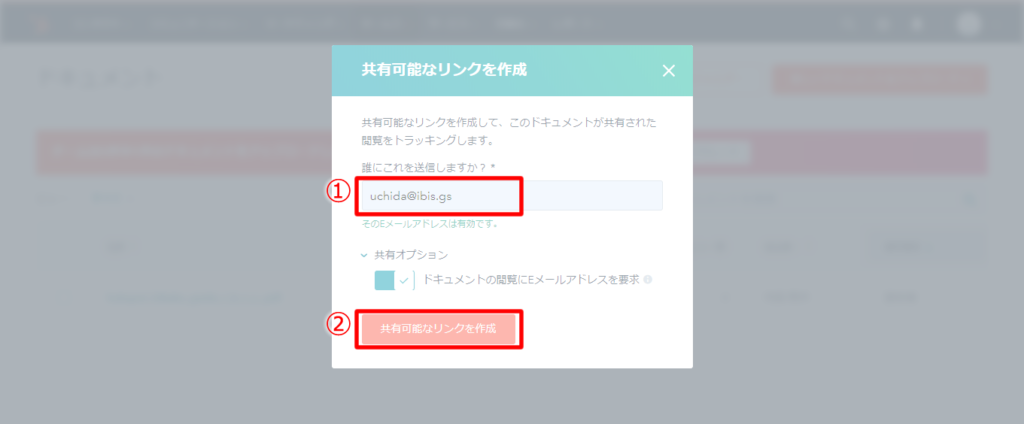
下のスクリーンショット画像のように、作成されたリンクが表示されます。
リンクをコピーし、お客様に通知もしくは、サイトからリンクを張ります。
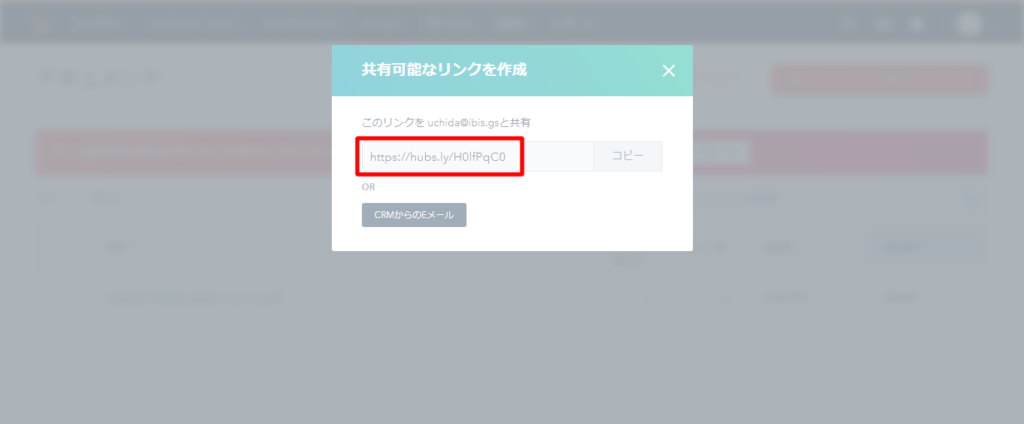
項目「共有オプション」を「ON」にした場合、お客様が上記リンクにアクセスするとメールアドレスの入力画面が表示されます。入力後は、下記画面のようにPDFが表示されます。
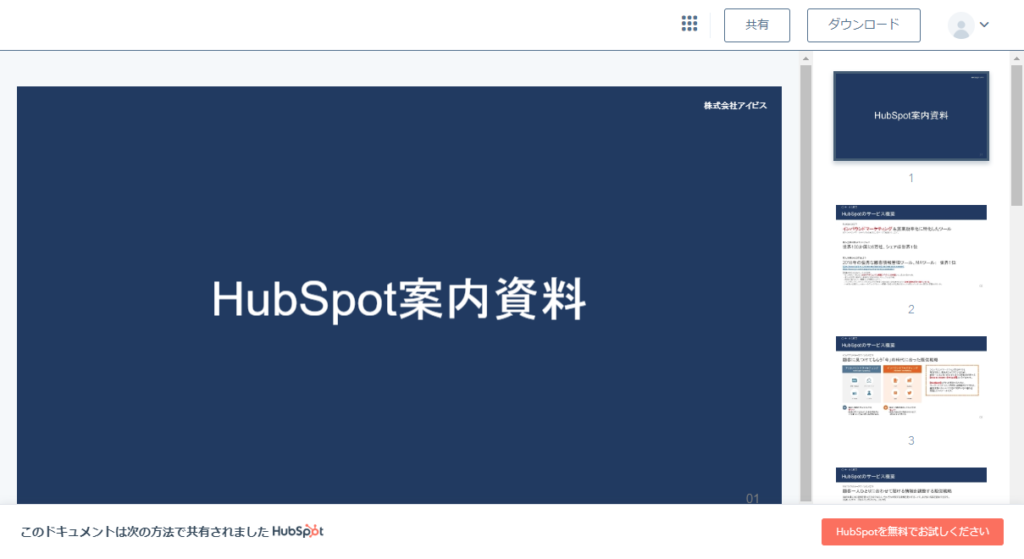
※有料版(月額6,000円~)ですと、画面左下の「HubSpotロゴ」が非表示になります。
蓄積されたPDF閲覧履歴(ページ単位)を確認する方法
蓄積されたPDF閲覧履歴(ページ単位)は、「顧客情報管理機能(CRM)」の各詳細ページにて確認できます。
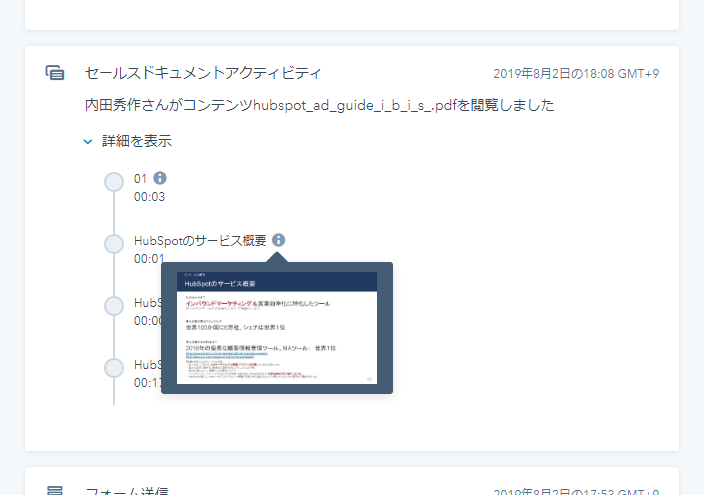
具体的には、上記のような表記が追加されます。各ページの「タイトル」と「閲覧時間」がページ毎に羅列されます。タイトルは、各ページの見出しをHubSpotが自動的に抽出します。
さらに各ページの右側にあるアイコン「i」にマウスオーバーすると、各ページのサムネイルが表示されます。同じタイトルのページが並んだ際に、便利な機能です。
まとめ、次回予告:【その4】顧客情報を管理しやすくカスタマイズする
HubSpot無料アカウントを入手後、スグにできる事【その3】として「PDFの閲覧履歴をページ単位で蓄積する」を紹介しました。この施策を行うことで「顧客情報管理機能(CRM)」に、PDF内のどのページを長く閲覧されたかを蓄積できます。
営業を行う上で、把握していると有利に働く情報が「お客様がどのサービスに一番興味が有るか」です。この情報は、HubSpot「顧客情報管理機能(CRM)」を導入することで簡単に入手できます。その第一歩として、HubSpot無料アカウントの導入を推奨します。
次回は、スグにできる事【その4】として「顧客情報を管理しやすくカスタマイズする」方法を紹介します。
- 【その1】既存サイトとHubSpotの連携
- 【その2】既存フォームから顧客情報をより多く蓄積する
- 【その3】PDFの閲覧履歴をページ単位で蓄積する
- 【その4】顧客情報を管理しやすくカスタマイズする
- 【その5】大量の顧客情報を一覧で効率よく管理する
- 【その6】顧客情報に会社と案件(取引)の情報を追加する
- 【その7】相手毎に最適なメルマガを配信する
HubSpot無料アカウントの入手方法
弊社はHubSpotの正規代理店・認定パートナーとして、無料アカウントの発行もサポートしています。下記フォームを入力いただければ無料アカウントを作成します。
費用は一切かかりませんので、今回紹介した機能を試用されたい方はぜひお申し込みください。





