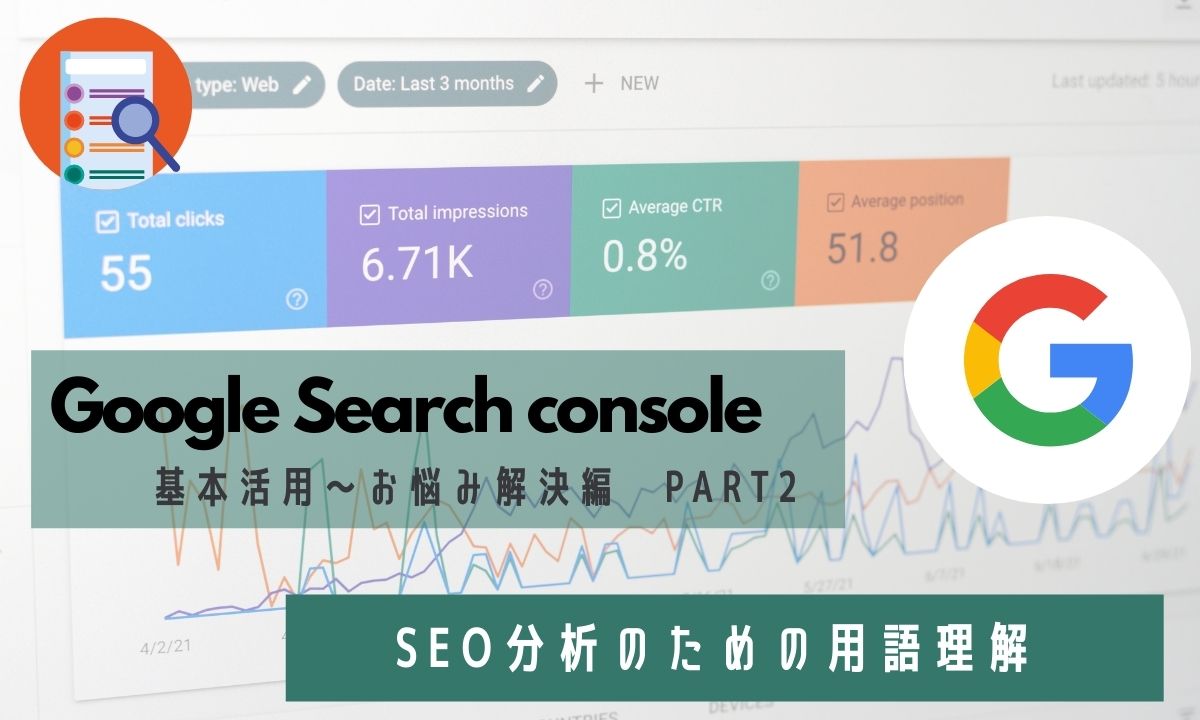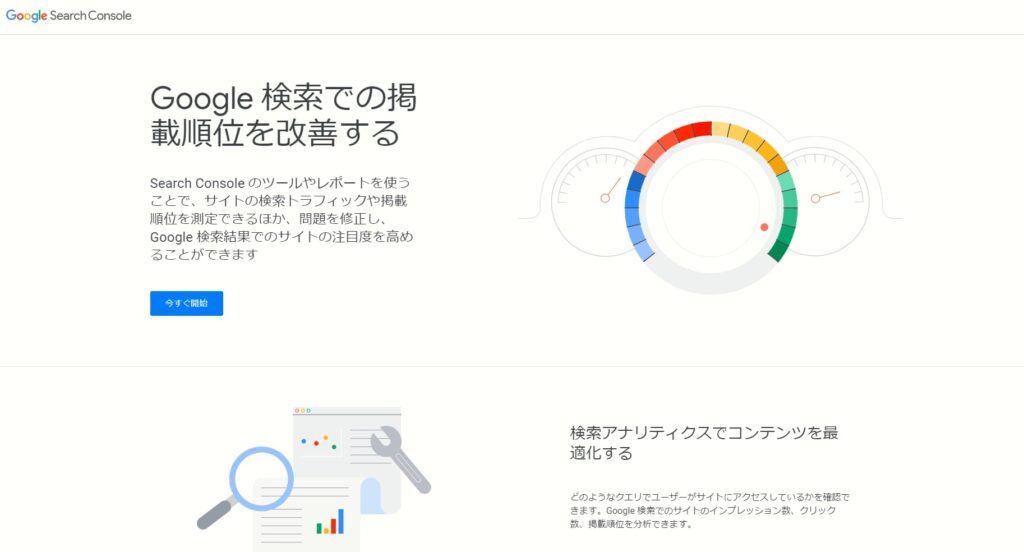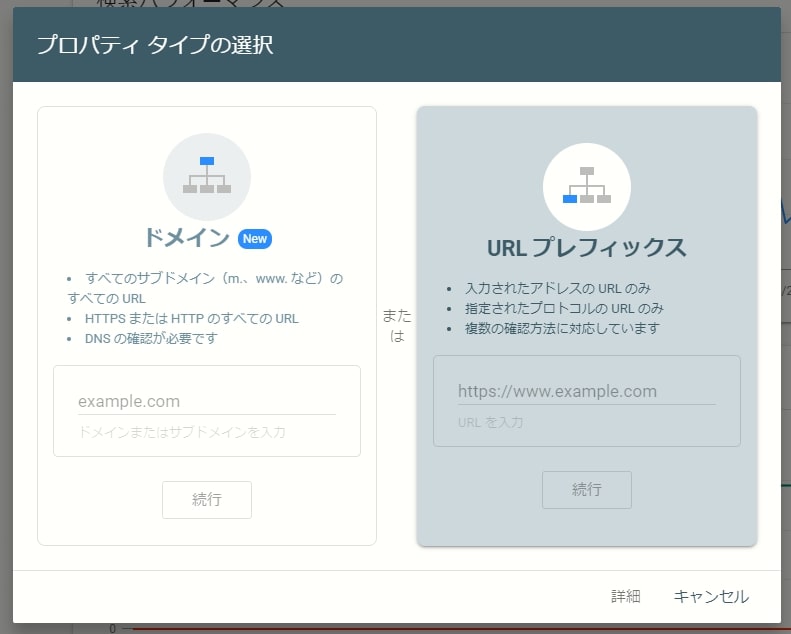目次
第1回:サイト改善・SEO対策の基本活用
第2回:SEO分析のための用語理解
第3回:バブルチャートでコンテンツマーケティングを飛躍させる方法
第4回:インデックス登録リクエストができない状態に対する対処法
Webサイトを運営するうえで欠かせないツールの一つに「Googleサーチコンソール」があります。
Googleサーチコンソールとは、言ってしまえばGoogleの検索エンジンがどのように認識しているかを管理するツールです。検索エンジンからの流入が多くの割合を占めている場合、Googleサーチコンソールの活用は欠かせません。
しかし、「Googleサーチコンソールで何ができるのかよくわからない」という声も多く聞きます。
確かにGoogleアナリティクスのようなアクセス解析ツールと比べれば見れるデータも少なく、機能も多くはありません。
しかし、成果の出ているWebサイトの担当者は、Googleアナリティクスと同じくらいGoogleサーチコンソールを見ています。
今回はウェブサイトの運営で欠かせないGoogleサーチコンソールについて、設定方法や用語といった基本的な知識から、活用方法まで紹介します。
Googleサーチコンソールとは?
Googleサーチコンソール(SearchConsole)とは、Googleがウェブマスター(Webサイトを所有している開発者や運営者)に向けて提供している計測ツールです。
必ずしもサーチコンソールに登録する必要はありませんが、登録することでサイトがGoogleの検索エンジンにどのように認識されるかを確認し、検索結果でのサイトのパフォーマンスを最適化できるようになります。
簡単にまとめると、サーチコンソールを使うことで次のようなことがわかります。
- Google検索におけるページのクリック数や表示回数
- Google検索におけるクリック率や掲載順位
- Google検索におけるクエリ(ユーザーが検索時に入力する単語)など
ツールの使用料は無料なので、ぜひ活用してみてください。
Googleサーチコンソールの設定方法
ここからは設定方法を説明します。認証などはあるものの、GoogleアナリティクスやGoogleタグマネージャーのように特別なタグ設置も不要です。
画像:Googleサーチコンソール
Googleにログインしてから、サーチコンソールのページに遷移して、「今すぐ開始」のボタンをクリックします。すると、WebサイトのURLを登録する画面に遷移します。ここではURLを間違えないように入力しましょう。
「プロパティタイプの選択」という画面で「ドメイン」と「URLプレフィックス」という2つの選択肢が表示されます。
「ドメイン」はサブドメイン(example.comに対してwww.example.comやservice.example.comなど)も含めて同じプロパティとして扱われます。また、SSL化されているかどうか(httpsかhttp)も同じものと扱われます。
「URLプレフィックス」は以前からあるサーチコンソールの登録方法で、登録したものと一致するURLだけを計測します。そのため、サブドメインやディレクトリごとにサーチコンソールを利用できます。
基本的には「ドメイン」を利用するといいでしょう。しかし、1つのドメインに対してサブドメインやディレクトリで全く違うサイトを運営している場合は「URLプレフィックス」を利用しましょう。
Grabの場合、「mag.ibis.gs」というサブドメインで構成されています。トップドメインは「ibis.gs」でオフィシャルサイトとして使用しています。メディアサイトとオフィシャルサイトではサイトの運営方針やユーザーニーズが全く違うため、サーチコンソールも「URLプレフィックス」で別々に設定しています。
URLを入力すると「プロパティを追加」のボタンが有効になるため、クリックして次のページに進みます。
すると、「所有権の確認」画面に遷移します。これは、メールアドレスと登録したWebサイトを紐付けるために最も重要な作業です。
「ファイルをダウンロード」に表示されているのは、所有権を証明するためにサーバーに設置するHTMLファイルです。
ファイルをダウンロードし、FTTPツールなどを使用してサーバーにHTMLファイルを登録したドメインのindex.htmlと同じ階層に設置することで、サイトの所有権が認められます。
サーバーにアクセスする権限がないなど、この方法が難しい場合は、HTMLタグを<head>内に埋め込む方法やGoogleAnalyticsと連携させる方法、タグマネージャーを用いる方法などが用意されていますのでやりやすい方法で設定をしてみてください。
サイトとメールアドレスを紐付けて、所有権の確認が取れればサーチコンソールを使用できるようになります。
Googleサーチコンソールの基本用語と機能
次に、よく使う用語を説明します。サーチコンソールは検索エンジンがどのように認識しているかを把握するツールなので、Googleアナリティクスなどとも違った指標が使われています。
サーチコンソールに対して「何ができるのかわからない」という場合、まずは用語を理解することから始めましょう。
サマリー
Google検索における自社サイトの状態を俯瞰してみるものです。デフォルト状態で過去3ヶ月間のデータが表示されています。
検索パフォーマンスではGoogle検索における自社サイトのクリック数、カバレッジではサイト内のインデックス状態(エラーやインデックスされたページ数など)、拡張ではモバイルユーザビリティやAMPなどが把握できる項目が並んでいます。
カバレッジや拡張の項目でエラーが出ている場合は詳細を確認しましょう。
検索パフォーマンス
Google検索においてどれだけクリックが発生しているか、検索結果画面に表示されているか、指定した期間内で平均した掲載順位がどれくらいなのかを確認できます。
また、それらのデータにフィルタをかけることも可能で、特定のURLがどんなキーワードでクリックされているのか、特定のクエリで表示されたURLはなにかなどを調べることができます。
URL検査
入力したURLのインデックス状況とモバイルにおけるユーザビリティに問題がないかどうかを確認できます。モバイルファーストインデックスになっているかどうかもここで確認可能です。「カバレッジ」内の「ユーザーエージェント」が「スマートフォン用Googlebot」になっていればサイトがモバイルファーストインデックスになっている状態です。
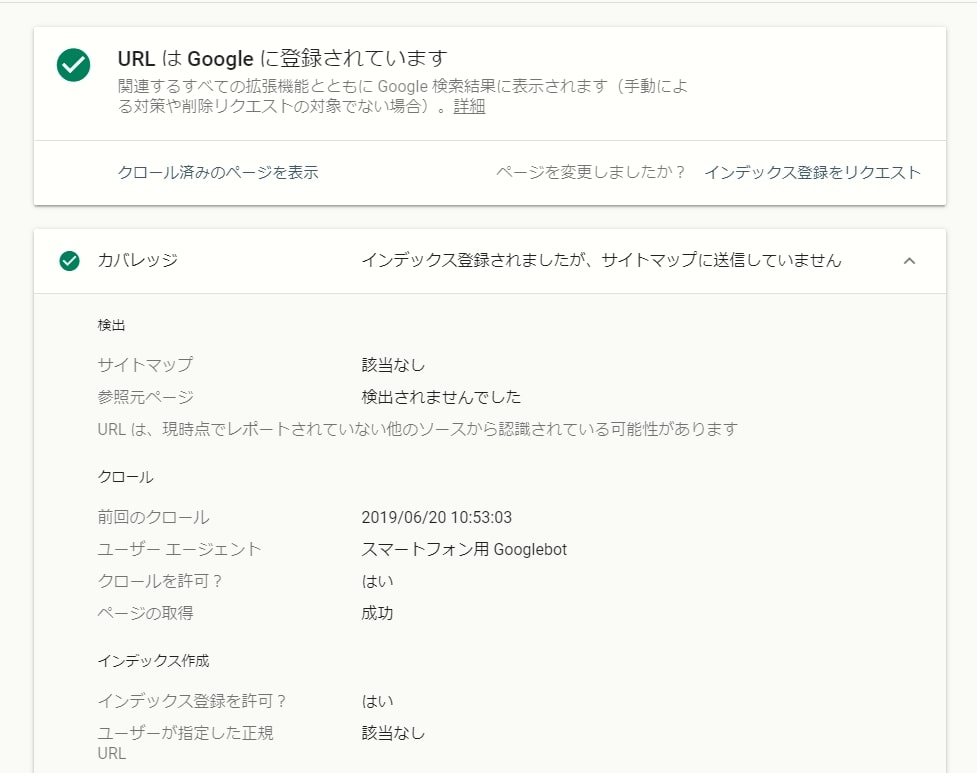
もしも「前回のクロール」が古い日付のままで、その後サイトに変更を加えている場合は「インデックス登録をリクエスト」をクリックしましょう。
インデックスカバレッジ
ガイドラインなどの文書では「インデックスカバレッジ」と表記されることが多いですが、サーチコンソールの項目には「カバレッジ」という項目名で表示されています。
サイトがGoogleにどのぐらいインデックス(登録)されているか、インデックス状況に問題がないかどうかを確認できます。
例えば、正常にクロール(GooglebotがWebページの内容を読み取ること)できなかった時や、noindexタグが含まれている、HTTPステータスが404になっている、コンテンツが急増した場合などにエラーという形で表示されます。
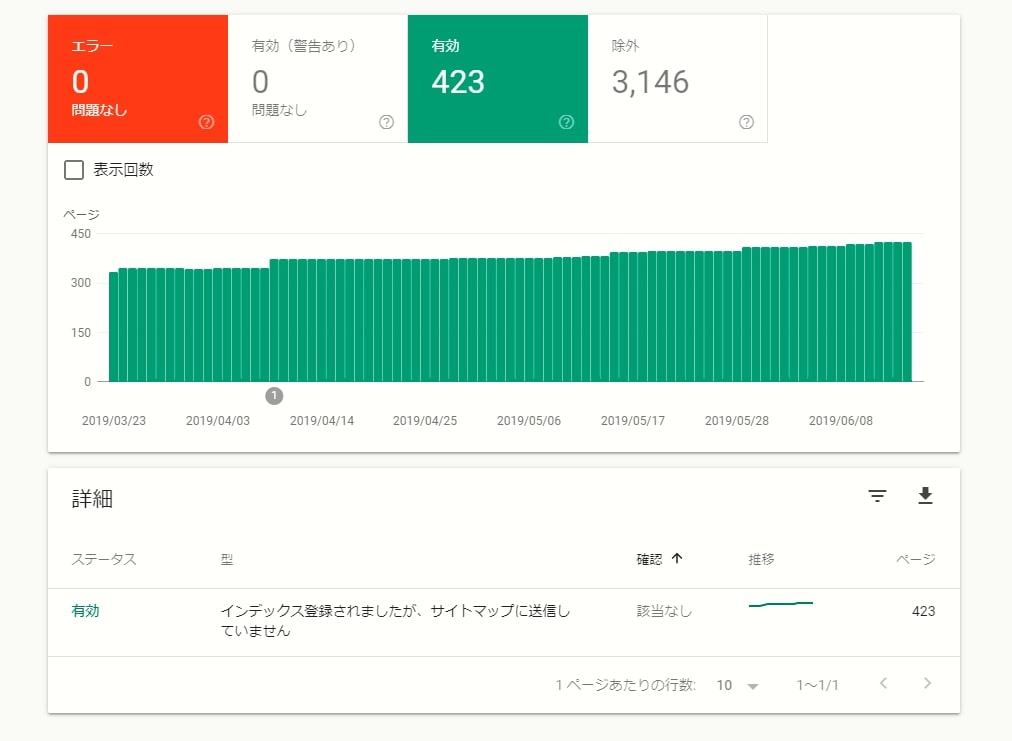
もしも重要なページでエラーが出ていたり、何らかの問題で除外されていた場合、サイトの集客や成果に大きな悪影響があります。エラーや除外の原因は詳細で確認することができます。
サイトマップ
サイトマップはGoogleにサイトの構造や含まれているページを正確に伝えるために登録するデータです。
サイトの地図のようなものとしてイメージしてもらえればわかりやすいかもしれません。
SearchConsoleを通じてサイトマップを登録することで、Googleがより正確にWebサイトの構造を把握し、評価することができます。
サイトマップについてはSEO上不要という意見もあります。GoogleのJohnMueller(ジョン・ミューラー)氏も以前次のようにコメントしていました。
特に、サイトやユーザーにとって役立つのならHTMLのサイトマップを利用するのはいいことだ。だがほとんどのサイトはSEOのためにはHTMLサイトマップを近ごろでは必要としていない(すべてのページを私たちは普通はクロールできるし、XMLサイトマップの助けを得られる)。なので、私ならわざわざ作ったりはしない。
実際、サイトの構造が正常であれば、Googleのクローラーは適切な頻度ですべてのページをインデックスしてくれます。サイトマップを作成しサーチコンソールに登録するのもいいですが、サイトマップがなければクローラーが巡回できないサイト構成のほうに問題があると考えたほうがいいでしょう。
セキュリティと手動による対策
Googleのガイドラインに違反する行為がサイト上で発見された場合、Googleからメッセージが送られてくる場合があります。そのメッセージと、違反している内容が「手動による対策」の項目で確認できます。
ガイドラインに違反しているものを修正し、Googleに報告する場合などもここから行います。
「セキュリティ」については、サイトやURLがハッキングされている場合や、マルウェアや不正なソフトウェアが検出された場合などに表示されます。もしも警告が表示されている場合、早急に対応するべき項目です。定期的にチェックしましょう。
リンク
自社のWebサイトに紐付いている被リンクの状況や、サイト内で紐付いている内部リンクの状況やリンクテキストも確認できます。
基本的には自社サイト内で適切な内部リンクが貼られているか、どんなサイトからどんなテキストでリンクされているかを知るための機能です。
しかし、Webサイトを運営していると時々あるのがスパムサイトからリンクを貼られてしまうことです。スパムリンクを残していてもリスクしかありません。「外部リンク」の「上位のリンク元サイト」の「詳細」をクリックして、被リンクURL一覧をダウンロードして精査しましょう。
もしスパムリンクを発見したときは、テキストファイルでリスト化し、リンクの否認ツールから否認リクエストを送ることができます。
サーチコンソールの活用方法
基本的な用語と機能について紹介したところで、実際どのような活用方法があるのか見ていきましょう。
検索パフォーマンスのフィルタを使ってみる
「検索パフォーマンス」は検索タイプや日付、ページ、国、デバイス、検索での見え方などでフィルタを作成しデータを絞り込むことができます。「検索タイプ」ではウェブと画像、動画の3種類のコンテンツから絞ることができ、うち2つを比較することも可能です。
例えば、「AMPページについて過去半年間でどのURLのクリック数が多いか」を調べる際には、
「検索での見え方」→AMP:通常の検索結果
「日付」→過去6ヶ月間
を選択し、ページタブを選択すると条件にあったデータが表示されます。
これまでSEOの基本はPCで考えられていました。しかし、モバイルファーストインデックスによってその基本が変わりました。
ここで注意したいのが、多くのユーザーはPCとスマートフォンで異なるニーズ、クエリで検索するということです。スマートフォンでの検索には「口語調のクエリが多い」「場所や時間に関して検索されやすい」といった特徴があります。
PCとスマートフォンの検索クエリを並べてどんな違いがあるかを見てみましょう。
特定のURLの流入キーワードを調べる
Googleアナリティクスなどで、流入の多いページを発見した場合、どんなキーワードで流入しているのかを確認する必要があります。
しかし、Googleアナリティクスでは流入キーワードを詳細に調査することはできません。
これは、Google上で発生する通信が暗号化されたことによるもので、検索クエリなどの情報をWebサイト側に送ることができなくなったためです。しかし、サーチコンソールはWebサイトに情報を送るのではなく、あくまでも検索結果のデータを見るだけなので暗号化が進んだ現在でも詳細なデータを確認できます。
Google検索からの流入が多いページについては、Googleアナリティクスとサーチコンソールを合わせて確認しましょう。
日付はデフォルト状態で過去3ヶ月間に設定されているので必要な期間に設定しましょう。
フィルタ欄の「新規」ボタンをクリックし、「ページ」をクリックするとURLを入力するテキストボックスが出現します。
そこに、調べたいURLを入力すると、対象のURLに紐付いているデータだけが表示されます。
特定のキーワードの平均掲載順位を調べる
特定のキーワードの掲載順位を把握したい場合は、「特定のURLの流入キーワードを調べる」の項目で説明した手順と途中までは一緒です。
検索キーワードでフィルタを作成し、調べたいキーワードを入力します。デフォルトでは部分一致の状態で絞り込むので、完全一致で調査したい場合はそのように設定します
SEO対策として特定のキーワードを狙ったコンテンツ作成に注力している場合は、キーワードごとの順位を確認することで成果を確認することができます。
ただし、検索順位は日々変動が発生するため、定期的に確認する必要があります。順位推移を追う場合はGyronやGRCなどのツールを活用したほうがいいかもしれません。
SEO対策ツールおすすめ20選!これは絶対にチェックしておきたい【2019年完全版】
インデックス状況に問題がないか調べる
どんなに良いコンテンツを用意しても、正常にインデックスされていなければ意味がありません。定期的にインデックスの状況を確認し、エラーがないかを把握しましょう。
「カバレッジ」をクリックすると、デフォルトでエラーのあるページの件数が表示されます。
Grabにはエラーはありませんが除外ページが大量にあります。詳細を確認すると「代替ページ(適切なcanonicalタグあり)」に該当するページが大量にありました。canonicalタグは検索エンジンに対して「このURLが正確なものです」とアピールするものです。適切に設定されていれば、canonicalタグによって多数のページが除外されていることは問題ありません。
エラーについて、意図した操作によるものだったり、既に解決されているものであればそれぞれの項目の詳細画面に入り、「修正を検証」ボタンをクリックしましょう。「修正を検証」をクリックするとGooglebotがサイトを巡回しエラーが解消されているかをチェックします。エラーが解消されていることが確認されれば、表示されるエラー件数が減少します。
逆に、意図していない項目のエラーが出ている場合はページの修正などに取り組む必要があります。
まとめ
ウェブマスターにとって必要不可欠ともいえGoogleサーチコンソール。
日々の流入状況が確認できることに加え、モバイルフレンドリー対応やAMP対応なども問題があれば警告を出してくれるため、心強い存在です。
サイトの効果をしっかりと発揮するため、毎日確認して施策を練ったり、エラーを解消してより多くのページがGoogleにインデックスされるようにしましょう。
Googleサーチコンソールのシリーズ記事は下記リンクにまとめてあります。こちらも併せてご覧ください。