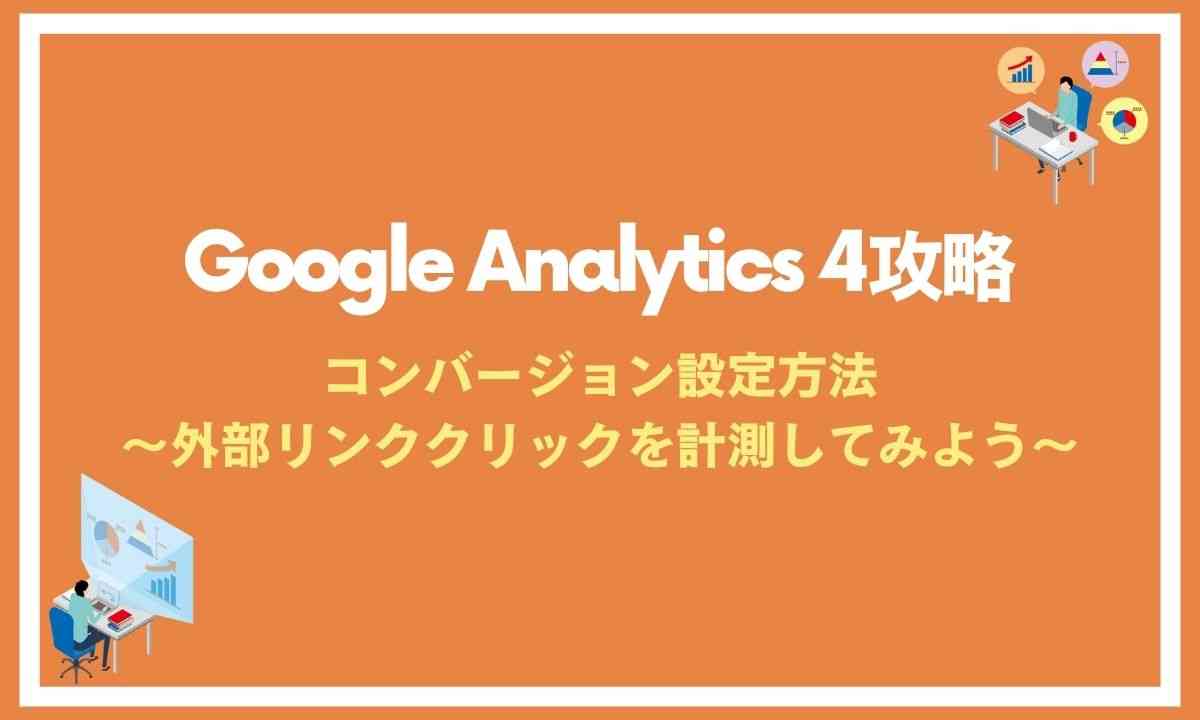目次
2022 年3月16日、Googleは長年親しまれてきたGoogleアナリティクスの旧バージョン「ユニバーサルアナリティクス」のサポート終了を告知しました。2023年7月1日をもって、ユニバーサルアナリティクスでのデータ計測は完全に終了し、Googleアナリティクス4(通称GA4)に完全移行されます。
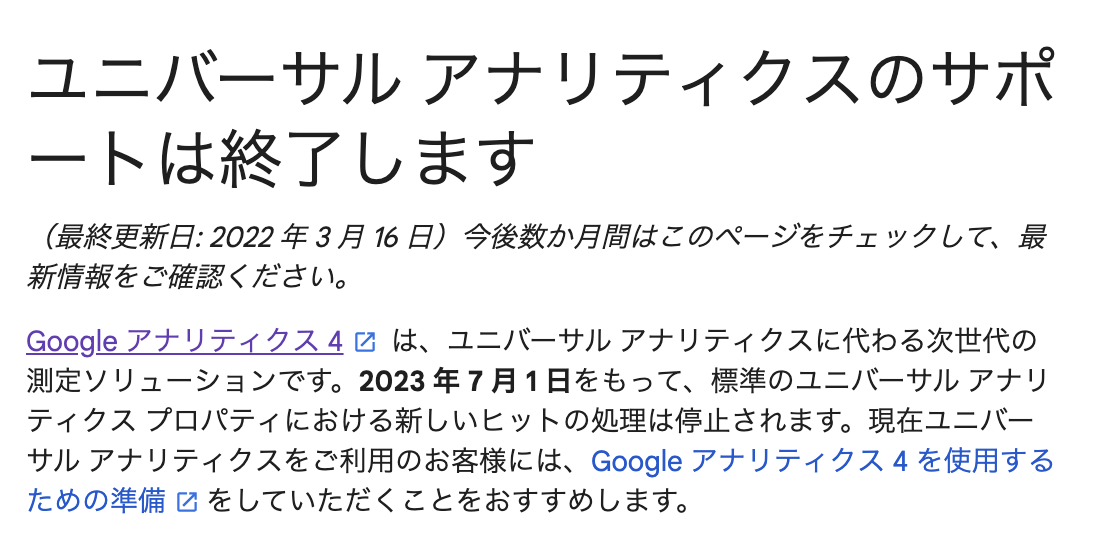
引用:アナリティクスヘルプ
ユニバーサルアナリティクスとGA4では、設計が大きく異なります。例えば、GA4にはページビューというデータ計測基準はありません。
これによって、従来のページビューを前提としたサイト構造では不便な部分が発生します。一方で、ページビューという概念がないアプリや、現在表示されているページを変化させて新たなページに切り替える仕組み(非同期画面遷移)を使用しているWebサイトの分析などが行いやすくなりました。
以前、Grabでは「アクセス解析にはGA4と旧アナリティクスの併用がオススメ!」という記事で、徐々にGA4に慣れていくためユニバーサルアナリティクスと併用する方法を紹介しました。しかし、サポートが終了する2023年7月1日以降は、この方法が使えなくなります。
そこで、今回はGA4を使ってアクセス解析を行うために、多くのWebサイトで使われている「外部リンククリック」の計測方法を紹介します。外部リンククリックとは、外部サイトへのリンクがどの程度クリックされているかを表す指標です。
GA4の導入方法については「Googleアナリティクス新機能「4プロパティ」とは?」で紹介しているので、まだ導入されていない方はぜひご覧ください。
GA4で外部リンククリックを計測する手順
オウンドメディアからオフィシャルサイトやECサイトへのクリック数をカウントするなど、Googleアナリティクスで外部リンククリックを計測されている方は多いと思います。では、同じことをGA4で行うにはどうすればいいでしょうか。
ユニバーサルアナリティクスであれば、Googleタグマネージャーから計測したい外部リンクをトリガーにタグを作成し、Googleアナリティクスのビューの目標に追加することで計測できました。しかし、GA4にはビューや目標という項目さえありません。
従来計測できていた項目が計測できなくなると、GA4に移行するのも難しいでしょう。
しかし、GA4でも外部リンククリックを計測する方法はあります。それでは、設定方法を見ていきましょう。
事前準備1:拡張計測機能の有効化
まず、外部リンククリックを計測する前に、準備をしておきましょう。
最初に「拡張計測機能」で外部リンククリックの計測に必要なパラメータを有効化します。
GA4の歯車マークから設定に移動し、「プロパティ > データストリーム」に移動し、今回設定したいデータストリームを選択します。
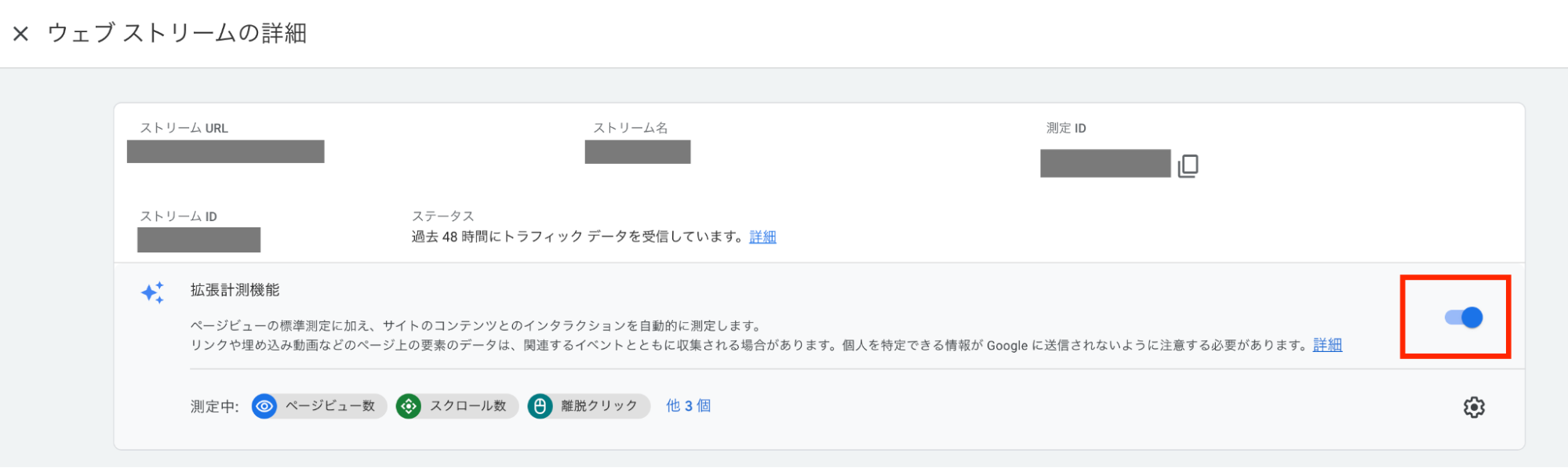
そこで「拡張計測機能」を有効化しましょう。拡張計測機能にはさまざまなものがあります。今回使用するのは「離脱クリック」で、イベント名は「click」になります。これを有効化することで「link_domain」「link_url」といったパラメータを使うことができます。「離脱クリック」を有効化するだけでも大丈夫ですが、特別不要なものがなければ全部有効化しておいて問題ありません。
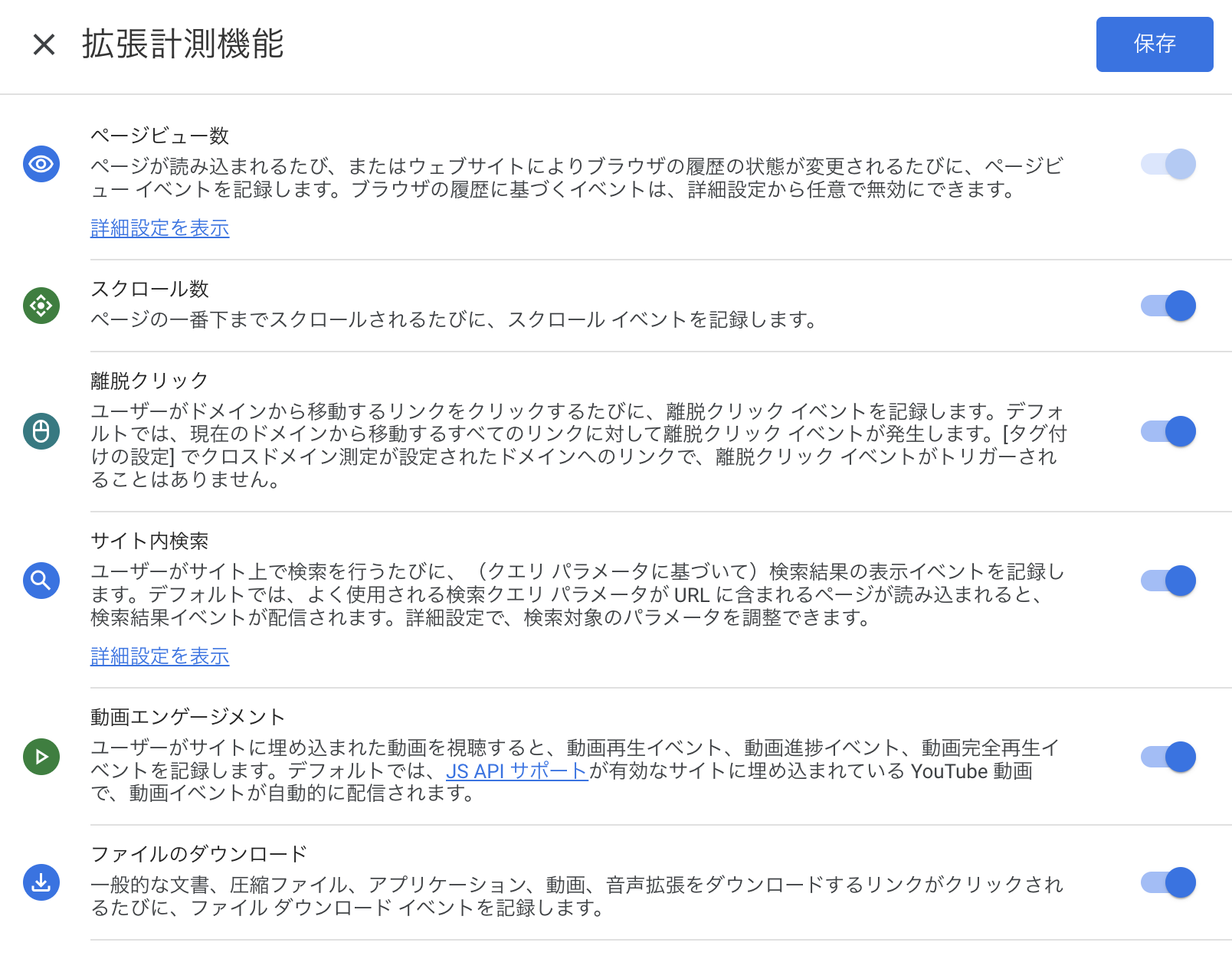
イベントとパラメータを覚えておくと、これから紹介する方法で他に何が計測できるのか、どう設定すればいいのかイメージできます。ぜひGoogleアナリティクスヘルプの「測定機能の強化イベント」を見て確認してください。
事前準備2:DebugViewの導入
GA4の便利な機能に「DebugView」があります。設定した内容がちゃんと反映されているかリアルタイムで確認できるものです。コンバージョン設定をする際、うまく動作しているかを即座に確認できることは非常に重要です。この機能も利用できるようにしておきましょう。リアルタイムレポートと「DebugView」の違いはGoogleアナリティクスヘルプの「リアルタイム レポートと DebugView レポートの比較」で確認できます。
「DebugView」を導入する一番簡単な方法は、専用プラグインの導入です。Chromeウェブストアから「Google Analytics Debugger」をインストールし、有効化しましょう。有効化されたブラウザでWebサイトにアクセスすると、その履歴がDebugViewに計測されます。
他にもいろいろな方法がありますが、コンバージョン設定の際に設定内容を確認するだけであれば、この方法で問題ありません。
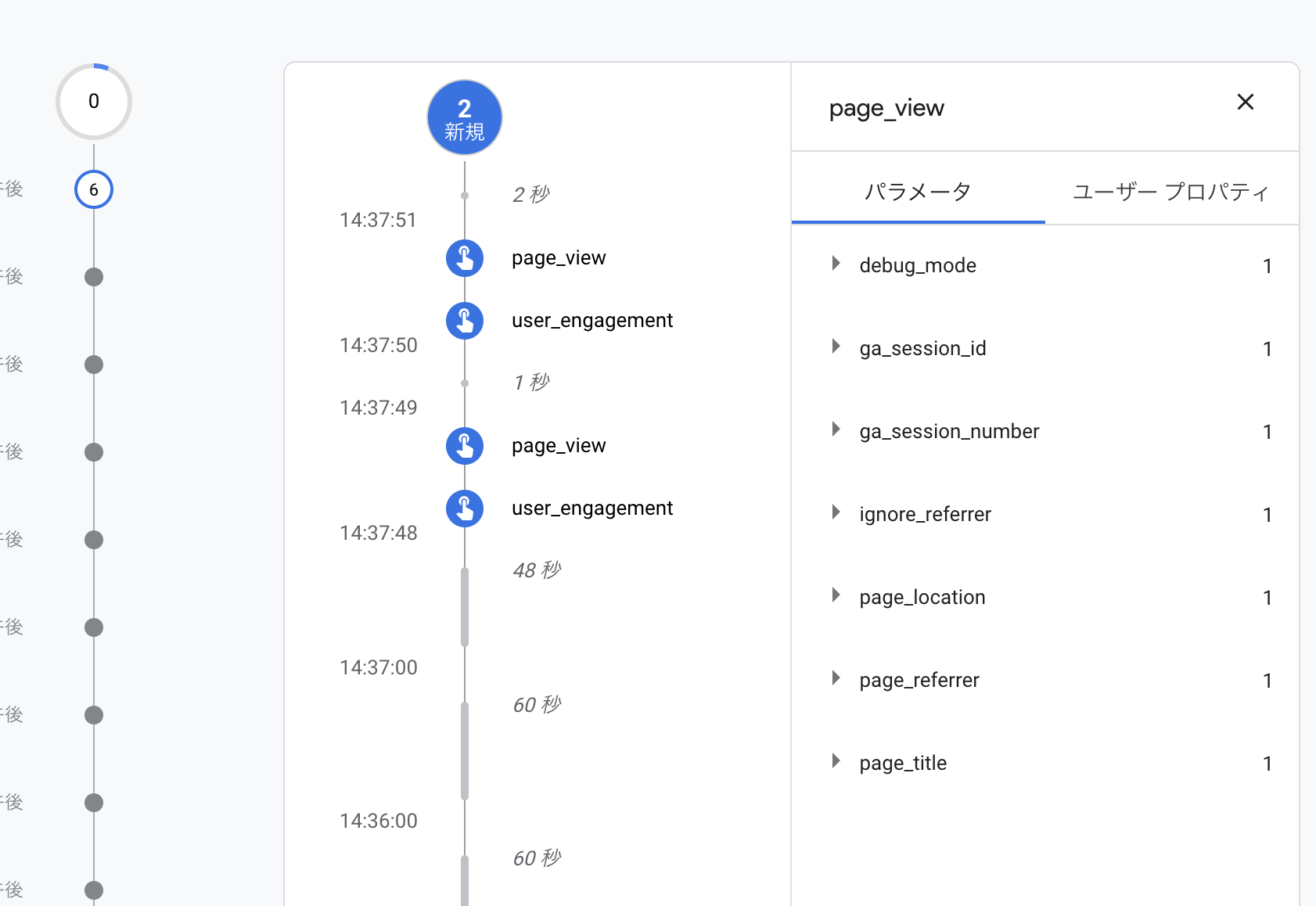
「DebugView」ではこのようにデバッグモードでアクセスされた場合の詳細な行動を時系列で確認できます。さらにその時の詳細なパラメータも確認できるので、コンバージョン設定がどこで作動したかをすぐにチェックできます。
外部リンククリックのコンバージョン設定1:カスタムイベント
それでは事前準備が整ったので、外部リンククリックをコンバージョン設定していきましょう。設定方法には大きく2つありますが、まずはGA4のカスタムイベントを使った方法を紹介します。カスタムイベントを使うメリットは、タグマネージャーなどを使わず、GA4だけで設定が完了することです。逆にデメリットは、Googleタグマネージャーを使った方がより詳細な条件を設定できるという点です。
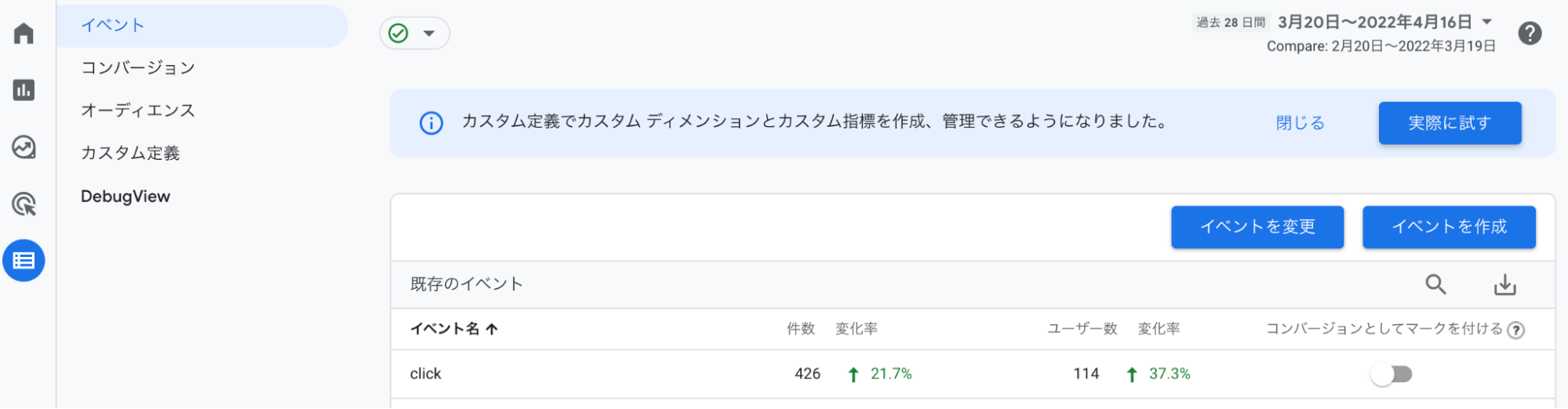
まず、GA4の「設定」から「イベント」に移動し、「イベントを作成」をクリックします。次に表示される画面で、カスタムイベントの「作成」をクリックしましょう。すると、カスタムイベントの設定画面が表示されます。
Googleアナリティクスヘルプの「測定機能の強化イベント」に記載されていたパラメータを参考に、次のように入力します。
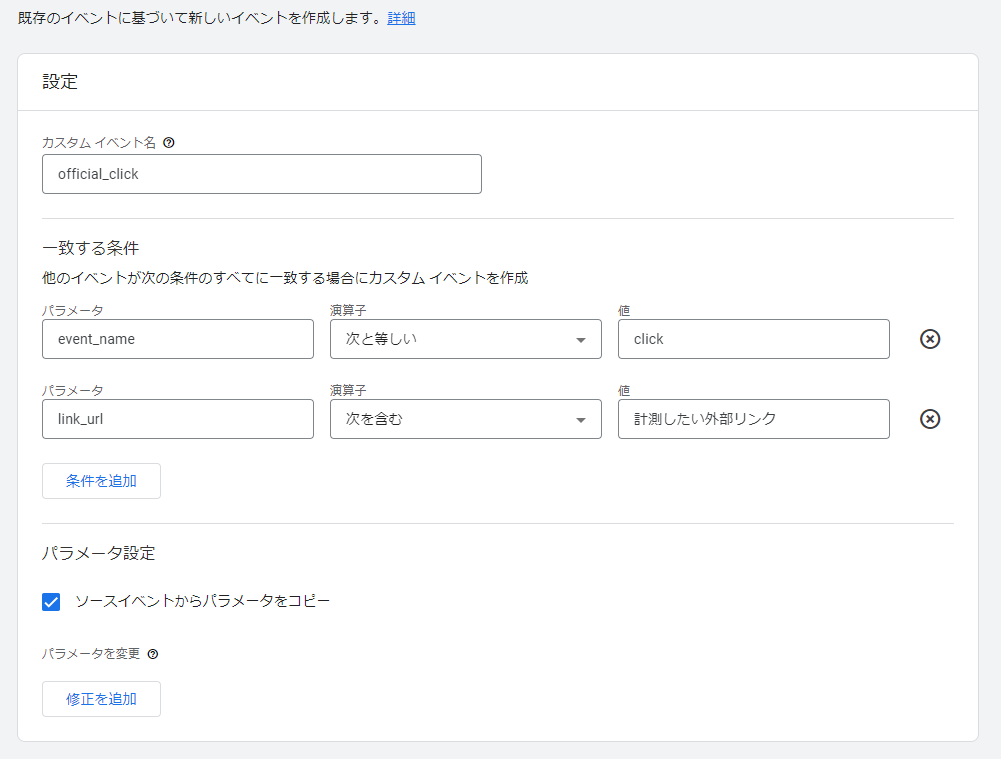
カスタムイベント名は「official_click」としました。そのイベントが発生する条件の1つは「event_name」が「click」の時です。これはユーザーが現在のページから移動する際に記録されるイベントです。今回は特定の外部リンクを計測したいので、「link_url」に計測したい外部リンクを入力します。
これで、入力した外部リンクがクリックされた時に計測される条件が完成しましたので「作成」ボタンを押し、保存してください。
続いて、作成したカスタムイベントをコンバージョンとして記録する方法を説明します。「設定」から「コンバージョン」に移動し、「新しいコンバージョン イベント」をクリックします。ここで、先ほど設定したカスタムイベントの「official_click」を入力すると、このイベントが発生した際にコンバージョンとして記録されます。
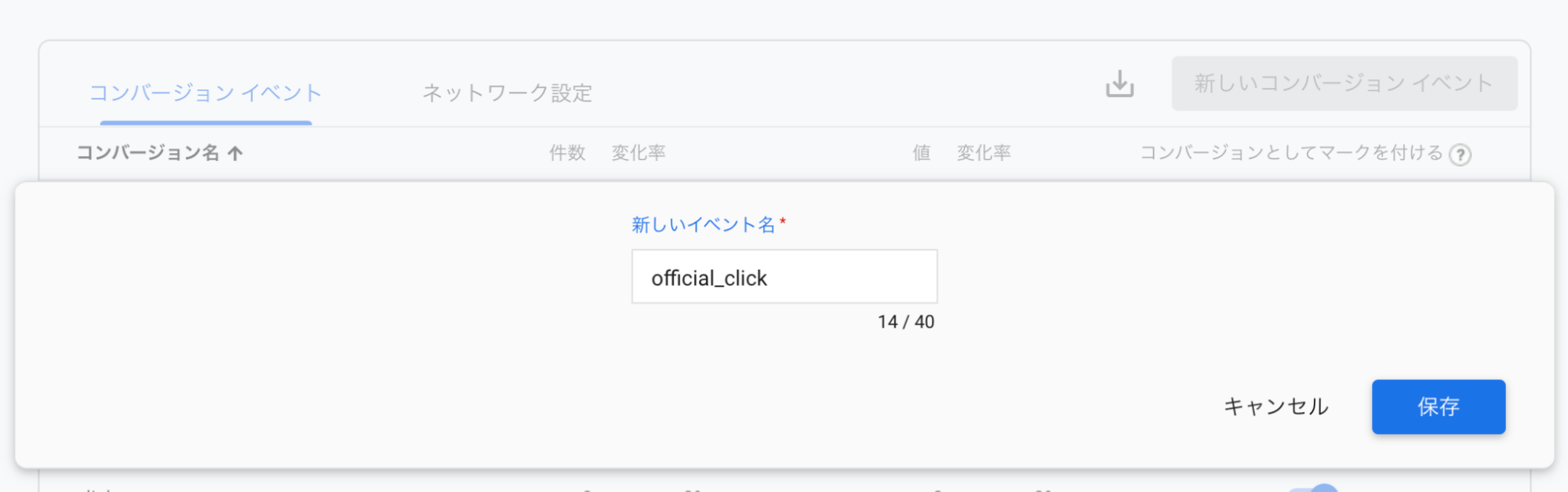
早速「DebugView」で正しく設定されているか確認してみましょう。先ほど導入したデバッグ用のプラグインが有効化されているブラウザでアクセスし、コンバージョンの条件を満たす行動をしてください。「DebugView」はイベントやコンバージョンと同じく、設定タブから確認できます。
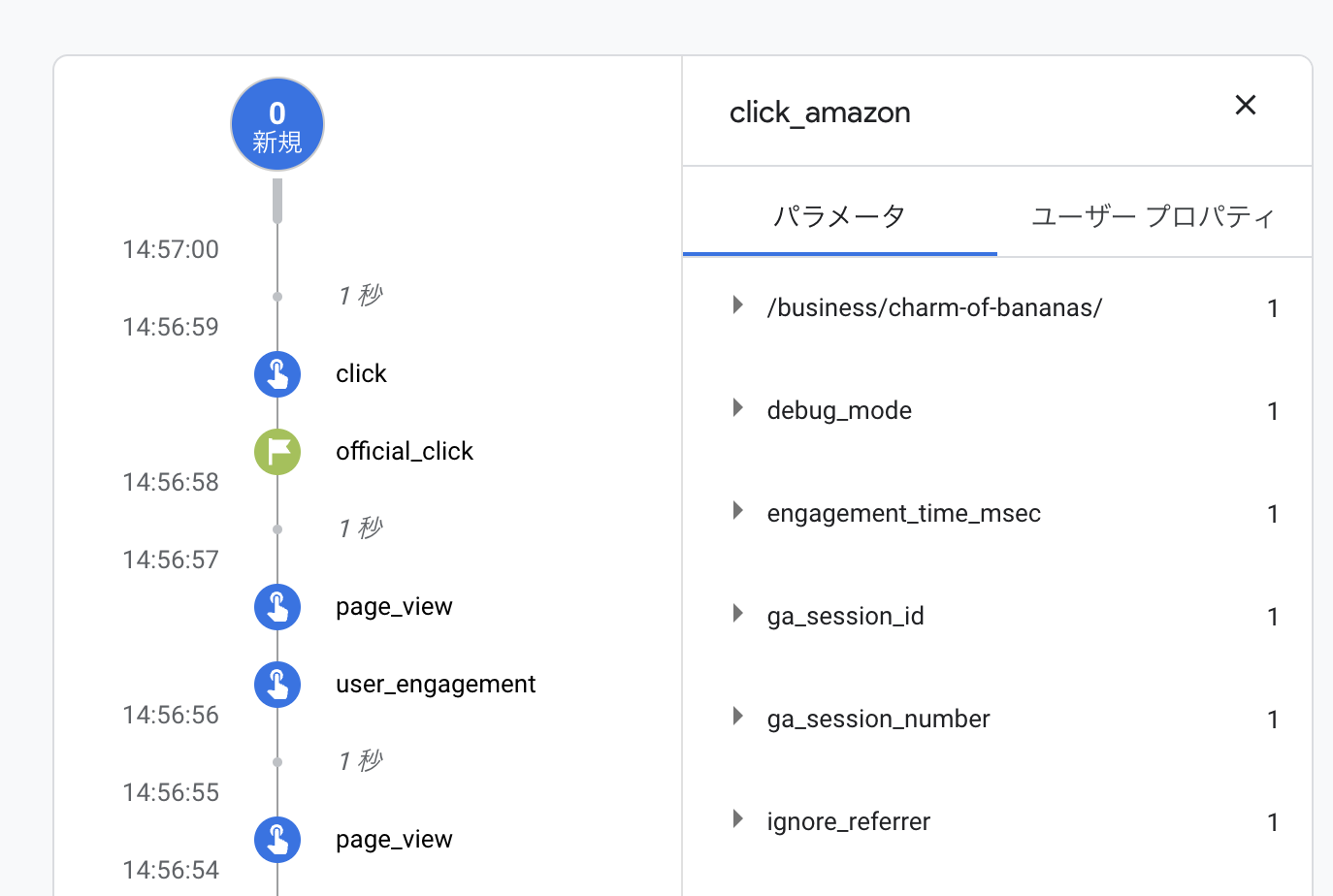
問題なく設定できていれば、「DebugView」のコンバージョン(緑色の旗)として「official_click」が計測されているはずです。
外部リンククリックのコンバージョン設定2:GTMで計測
外部リンクの計測だけであれば、カスタムイベントの設定で問題ありません。しかし、例えば「特定のページで外部リンクがクリックされた場合」や「外部リンク1と外部リンク2のどちらかをクリックされた場合」といった少し複雑な条件で計測する場合は、Googleタグマネージャーを使った方が便利です。
それでは、Googleタグマネージャーを使った方法を見ていきましょう。ユニバーサルアナリティクスで計測する場合と似た手順なので、こちらの方がイメージしやすいかもしれません。
まず、Googleタグマネージャーでトリガーを設定します。ユニバーサルアナリティクスで計測しているタグがあれば、同じものを利用できます。
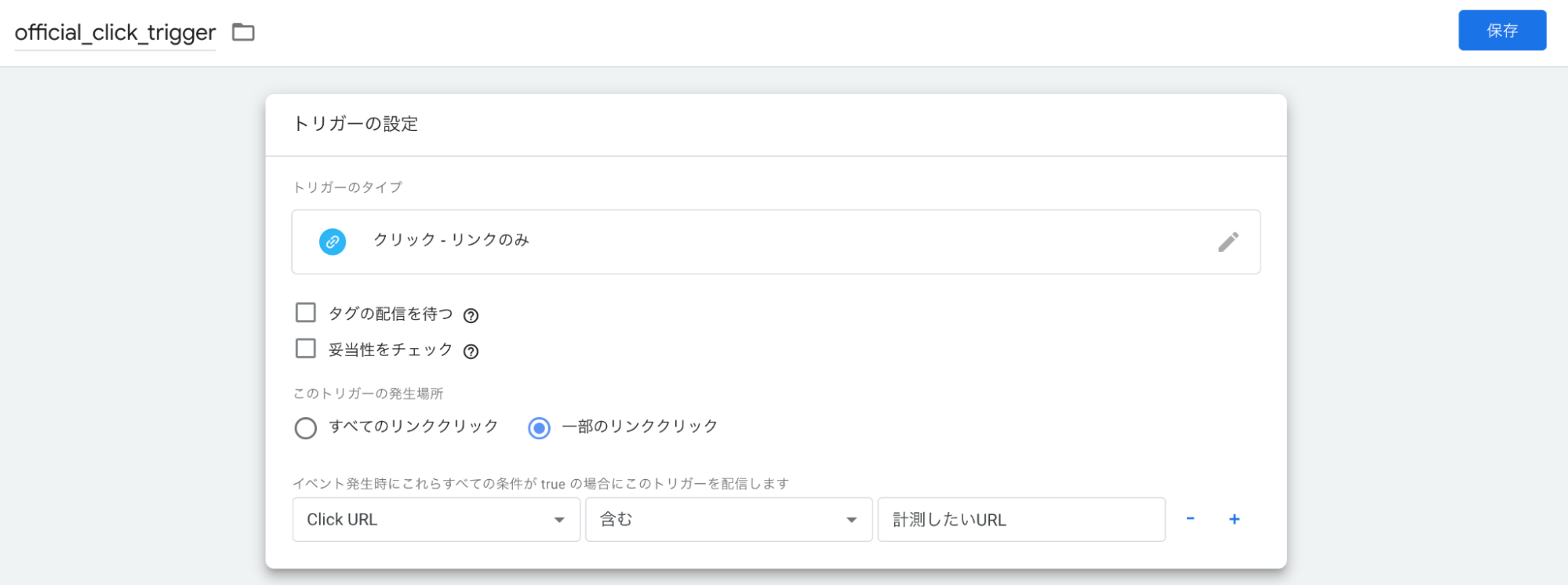
続いて、タグを設定しましょう。タグの種類は「GoogleアナリティクスGA4イベント」を選択します。設定タグはGA4のタグを入力し、イベント名に先ほどと同じく「official_click」と入力します。トリガーは先ほど作成した外部リンククリックのトリガーを設定しましょう。
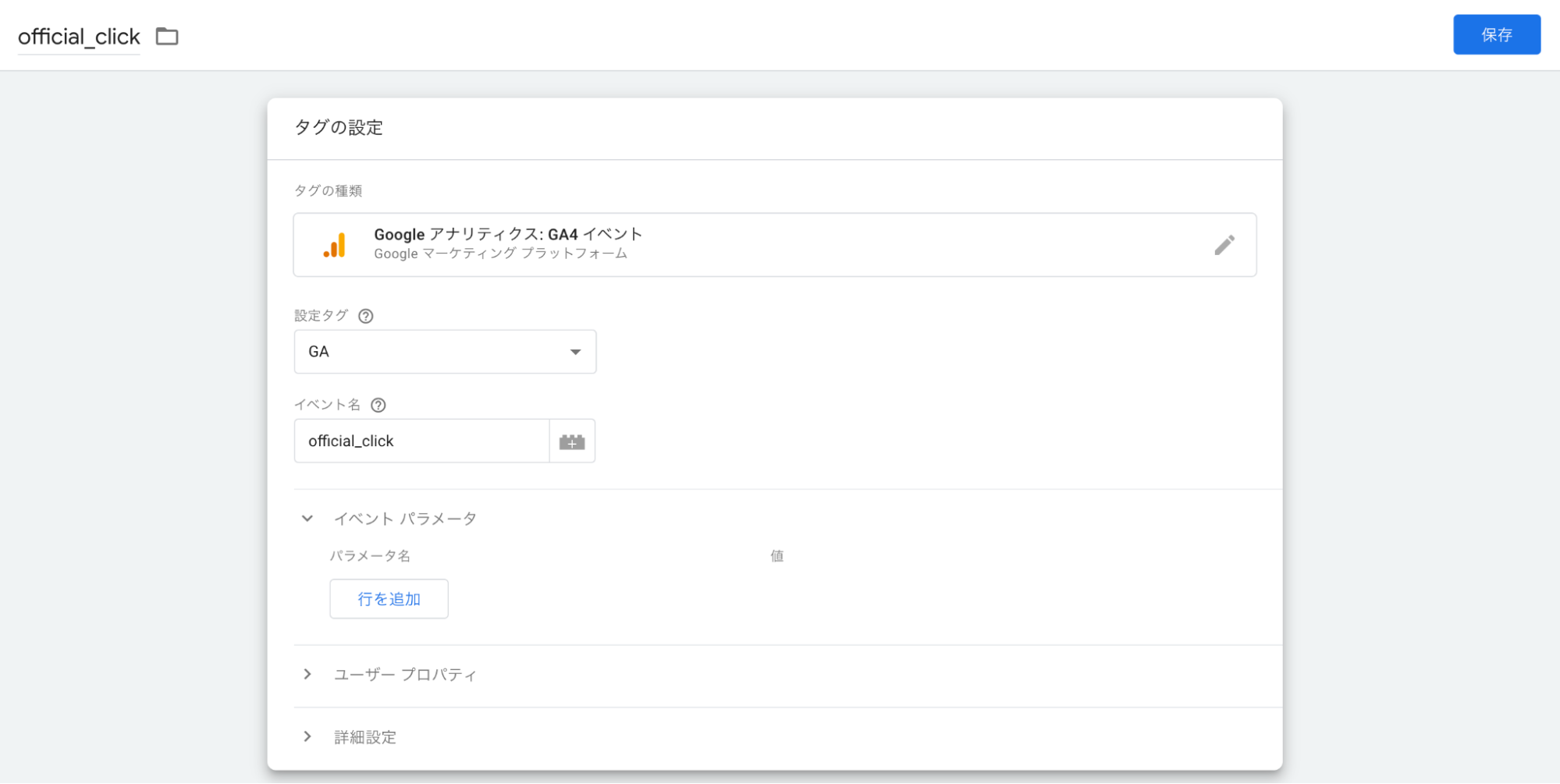
このタグを公開すれば、Googleタグマネージャーのイベントは完了です。
最後の手順はカスタムイベントと同じです。GA4の「設定」から「コンバージョン」に移動し、「新しいコンバージョン イベント」をクリックします。ここで、先ほど設定したカスタムイベントの「official_click」を入力すると、このイベントが発生した際にコンバージョンとして記録されます。
ここまで完了したら「DebugView」で確認してみましょう。問題なく設定されていたら、外部リンクをクリックした際に「official_click」というコンバージョンが記録されているはずです。
計測されたコンバージョンを解析する
コンバージョン設定が完了すると、GA4の「エンゲージメント > コンバージョン」に記録されていくため、これまでと近い形でアクセス解析が可能になります。計測が開始されるまでには時差があるため、設定してすぐはまだ表示されません。数日経って表示されていなければ、もう一度「DebugView」を使って動作確認をしてみましょう。
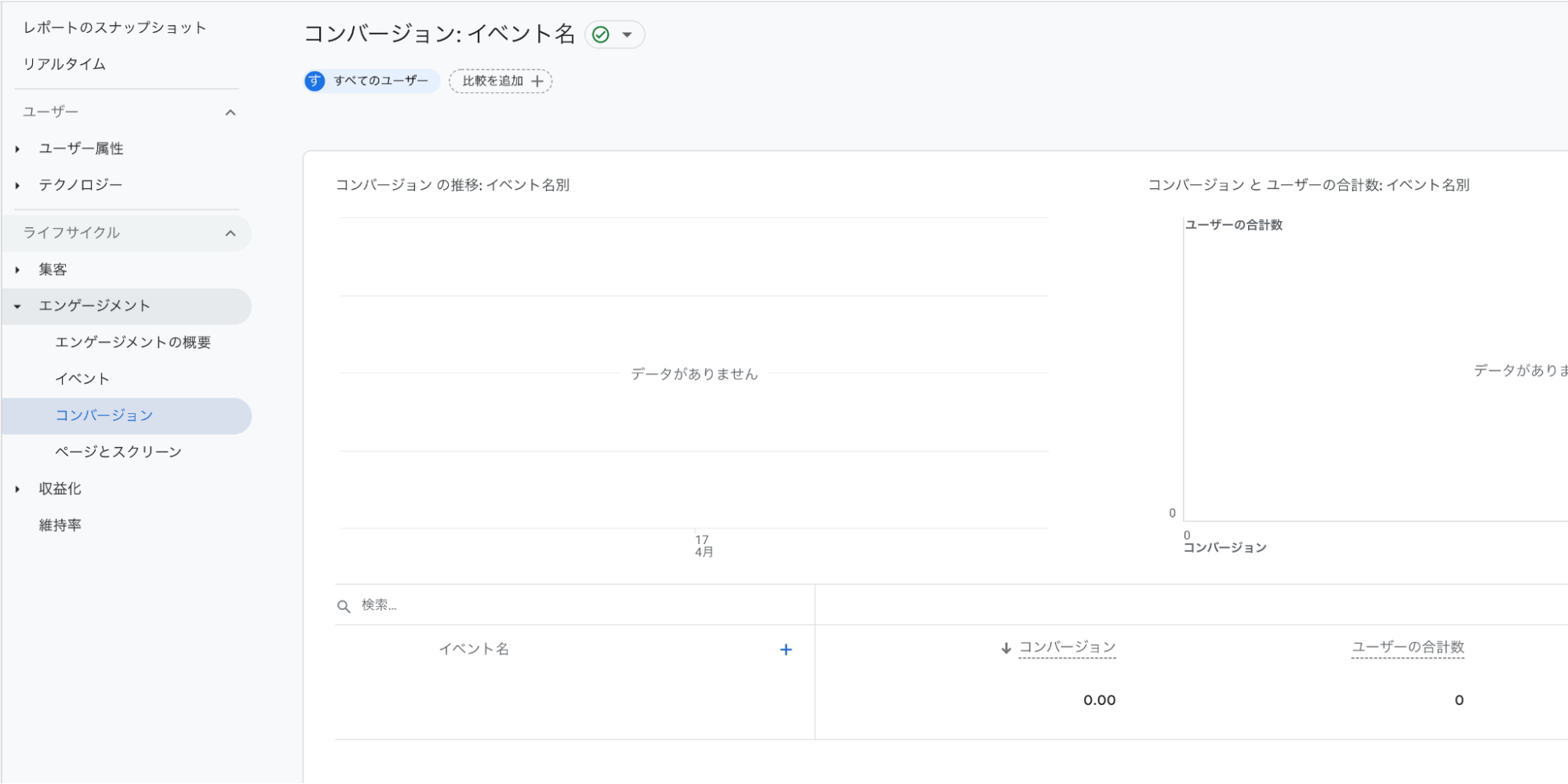
また、GA4にはユニバーサルアナリティクスの「カスタムレポート」のような機能もあります。「探索」メニューから独自のレポートを作成し、目的に合わせてビジュアライズできます。
こちらを活用すれば、より詳細な分析も可能です。下記画像はディメンションに「ページ タイトルとスクリーン名」を、指標に「セッション」「コンバージョン」「イベント数」を設定したシンプルなものですが、参照元でフィルタをかけるなど、細かな分析が可能になります。
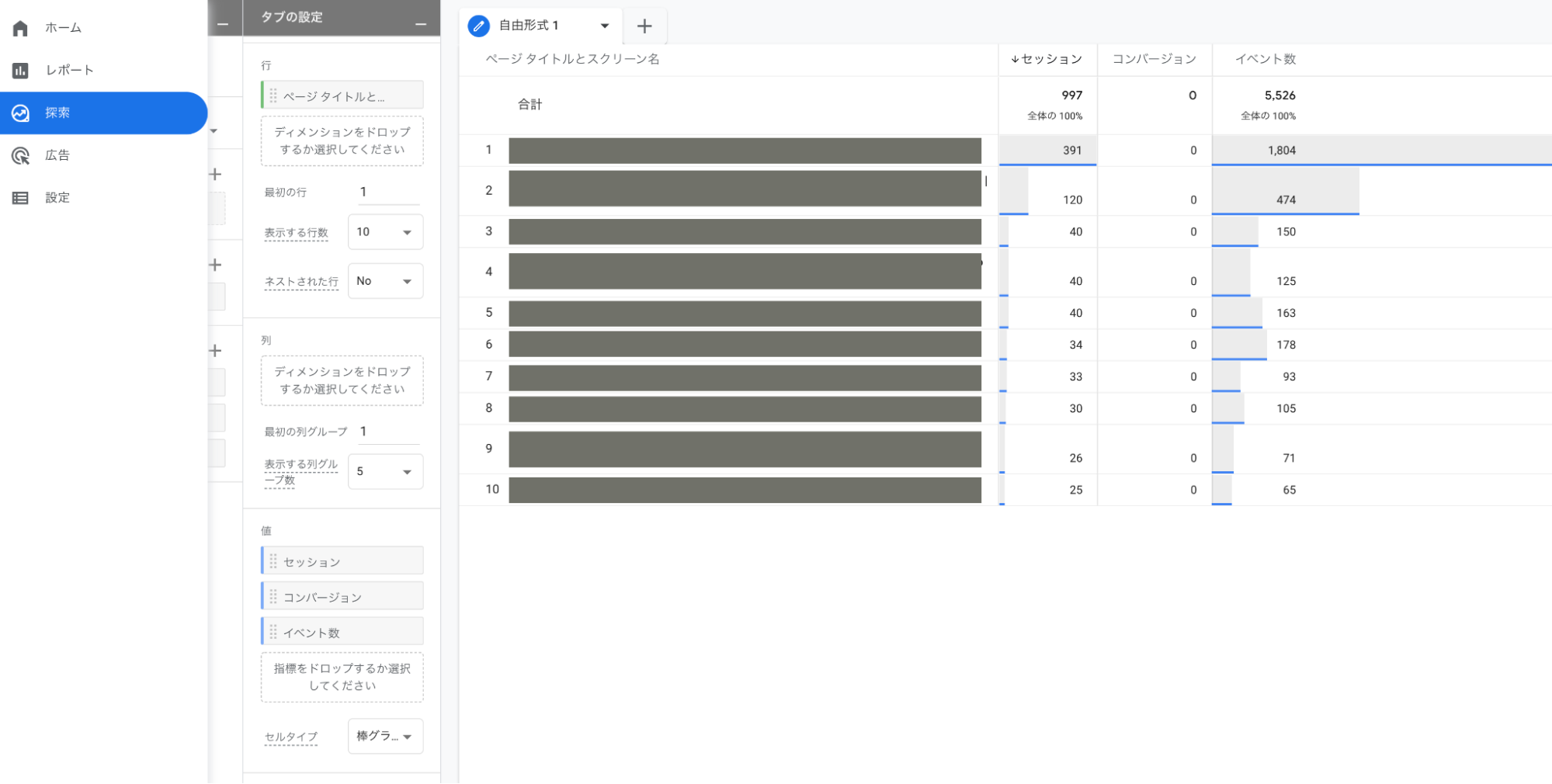
まとめ:いち早くGA4体制を構築しよう
今回はGA4を使ったコンバージョン設定について紹介しました。多くのWebサイトで導入されているであろう外部リンククリックの設定方法を説明しましたが、同じような方法で他のコンバージョンを設定できます。
本記事では、カスタムイベントとGoogleタグマネージャーの2つを使ったコンバージョン設定を紹介しましたが、Googleタグマネージャーを使った方法に慣れるのをおすすめします。Googleタグマネージャーのプレビューモードを使うと、タグが発火しなかった場合でも、なぜ発火しなかったかを確認できるからです。外部リンククリックのようなコンバージョンがGA4だけで設定できるのは魅力的ですが、複雑な設定はGoogleタグマネージャーを使った方が便利です。
ぜひ今回紹介した手順で、ユニバーサルアナリティクスで設定していたコンバージョンをGA4でも設定できないか試してみてください。
GA4ではユニバーサルアナリティクスから大きく設計が変わったため、使いづらく感じている方も多いかもしれません。
しかし、ユニバーサルアナリティクスのデータ計測は来年7月に終了します。そして、その半年後には過去のデータにアクセスできなくなってしまいます。
その時になって急いでGA4の設定を行い、コンバージョン設定を進めても、データのロスは避けられません。今のうちからGA4を使ってデータを計測できる状況を作り、アクセス解析のスキルを身につけていくことが大切です。