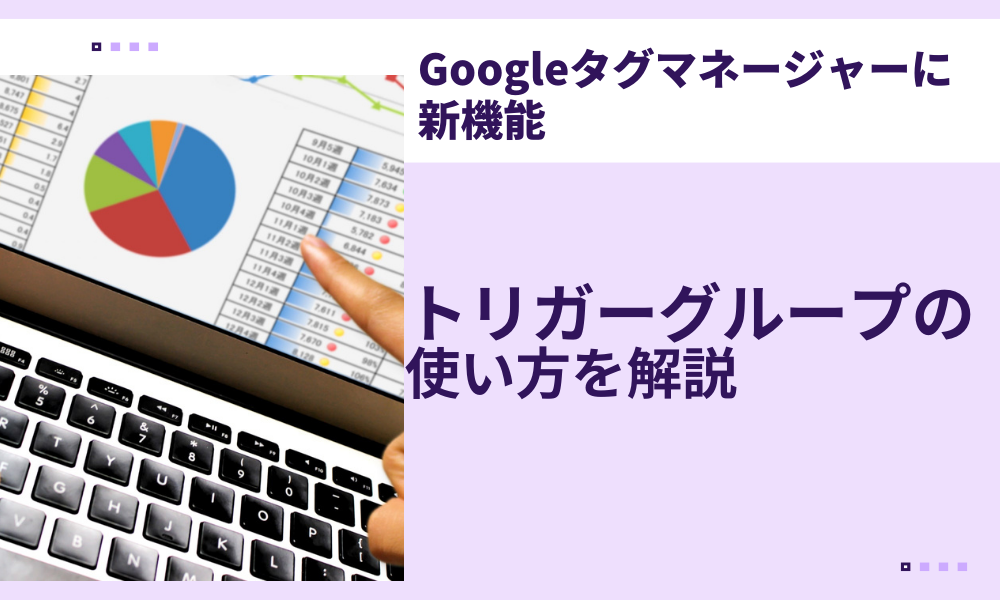目次
Webサイトの解析・分析を正確に行う場合、Googleタグマネージャーの活用は必須です。Googleタグマネージャーはもともとタグ管理を効率的に行うためのツールでしたが、今ではアクセス解析になくてはならないものになっています。
2019年3月、そんなGoogleタグマネージャーに「トリガーグループ」という機能が追加されました。
今回は、このトリガーグループの使い方と、実際にGrabで設定したいくつかの設定から、活用方法を見ていきたいと思います。
トリガーグループとは
トリガー グループでは、複数のトリガーの条件を 1 つの条件として評価します。トリガー グループは、選択したすべてのトリガーが 1 回以上配信された後にのみ配信されます。特定のトリガーの複数のインスタンスを追加する場合は、トリガー グループの配信前に、そのトリガーを対応する回数にわたって配信する必要があります。
引用:タグマネージャーヘルプ
新しく追加された「トリガーグループ」を紹介する前に、そもそもGoogleタグマネージャーにおけるトリガーとは何か、紹介します。
トリガーとは、“きっかけ”のことで、Googleタグマネージャーで特定のタグを動作させる条件を指定するものです。
例えば、Webサイトで電話ボタンをクリックした回数が知りたい場合、トリガーに「電話タップ」を設定します。
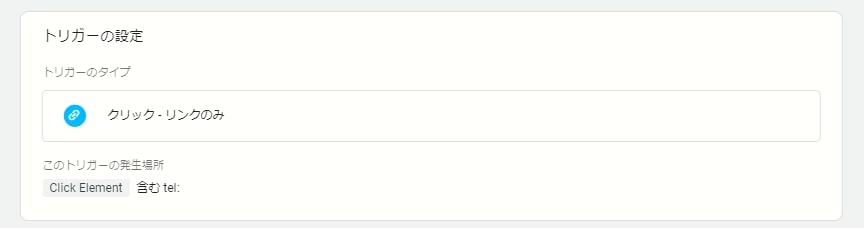
Googleタグマネージャー_電話タップを計測する場合のトリガー設定
電話タップをGoogleタグマネージャーで計測するには、新規トリガー作成で、トリガータイプを「クリック>>リンクのみ」を選択し、telリンクなど、電話ボタンに設定されているリンクを設定します。
その後、電話ボタンのクリックをトリガーに、Googleアナリティクスに情報を飛ばすタグを作れば、計測できるようになります。
トリガーという機能を使うことで、リンクのクリックをはじめ、Webサイト上の様々なユーザー行動を計測できるようになります。
しかし、これまでもトリガーを複数設定することはできましたが、すべて「or」条件でした。
つまり、「電話ボタンをクリックした」と「フォームを送信した」という行動に対して、どちらかを行った場合のデータを取ることはできても、「フォーム送信して、さらに電話ボタンをクリックしたユーザー」を計測することはできませんでした。
トリガーグループ機能により、こうした「and」条件でのトリガー設定ができるようになりました。
言葉で書くと難しいので、実際にGrabでトリガーグループを使って疑似的な「読了率」を取ってみましょう。
既存トリガーの課題
メディアサイトにおいて、記事コンテンツがどの程度読まれているかは非常に重要な指標です。ユーザーに読まれていない記事はリライトするなどして、メディア全体の価値を上げていく必要があります。
その際の指標として、「読了率」があります。読了率を計測する解析ツールもありますが、基本的には有料です。Googleタグマネージャーで計測できる別の指標を用いている方がほとんどではないでしょうか。
Grabの場合、記事の読了率を測る指標として「スクロール到達率」と「滞在時間」があります。
Googleタグマネージャーで計測する「スクロール到達率」の課題
Webサイトのうち、フッターを除いた記事コンテンツの割合が上から80%程度だとします。
Googleタグマネージャーでは、「スクロール距離」をトリガーに指定することができ、「ピクセル」や「%」で計測できます。
例えば、「80%スクロールした際にGoogleアナリティクスに情報を飛ばす」といったことができます。
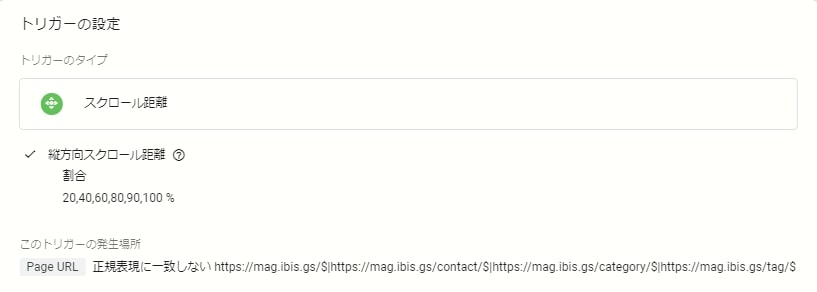
Googleタグマネージャー_スクロール距離を計測するトリガー設定
画像の設定にある「このトリガーの発生場所」は記事コンテンツページだけで計測するために「トップページ」や「問い合わせページ」などを除く記載
この設定で読了率をとることはできるでしょうか。
記事を完全に読んだ人は80%以上スクロールしているでしょうが、記事を読まずに80%以上スクロールする人も大勢います。
特にスマートフォンではスクロールが容易なため、とりあえず下までスクロールしてから全体を読み返すユーザーも少なくありません。ページ内リンクなどで記事の一番下までジャンプした人もスクロール計測のトリガーは動作してしまいます。
- 【スクロール距離トリガーの課題】
- 読まずにスクロールした人も計測されてしまう
Googleタグマネージャーで計測する「ページ滞在時間」の課題
Googleタグマネージャーには、「タイマー」というトリガーを選ぶことができます。このトリガーでは、ミリ秒単位でユーザーの滞在時間を計測し、設定時間に到達したらGoogleアナリティクスに情報を飛ばします。
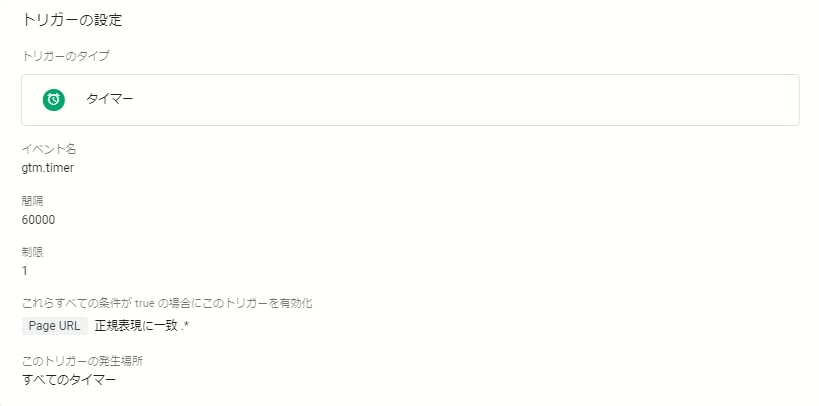
Googleタグマネージャー_滞在時間を計測するトリガー設定
例えば、記事コンテンツが約60秒で読める程度の分量だったとして、60秒滞在をトリガーにした場合、読了率は計測できるでしょうか。
これも正確には難しいでしょう。60秒以上滞在していると計測されたとしても、ずっとそのページを読んでいるとは限りません。
例えば、スマートフォンでそのページをブラウザで開き、ちょっとだけ読んだ後で友達からLINEが来てしばらくやり取りしていたとします。この場合、ブラウザのセッションが切れていないため、60秒滞在のトリガーが動作してしまいます。
- 【タイマートリガーの課題】
- ブラウザを閉じずに別タスクを行っていたユーザーも継続されてしまう
スクロール距離×60秒滞在で読了率を計測
さて、既存のGoogleタグマネージャーの機能では、読了率を計測するうえで、いくつか課題がありました。
しかし、今回のアップデートで「トリガーグループ」が追加されたことで、高い精度で読了率を計測することができます。これにより、メディアサイトの運営者はより正確に記事の質や効果を判断することができるでしょう。
早速Grabでも、トリガーグループを使って読了率を計測する設定を行いました。
もちろん、Web上の行動はユーザーのデバイスや状況によって様々であるため、100%の精度でデータをとることはできません。
しかし、これまでの「タイマー」または「スクロール距離」だけで計測するより精度が上がることは間違いありません。
では、実際の設定方法を見ていきましょう。
1.新規トリガーから「トリガーグループ」を選択
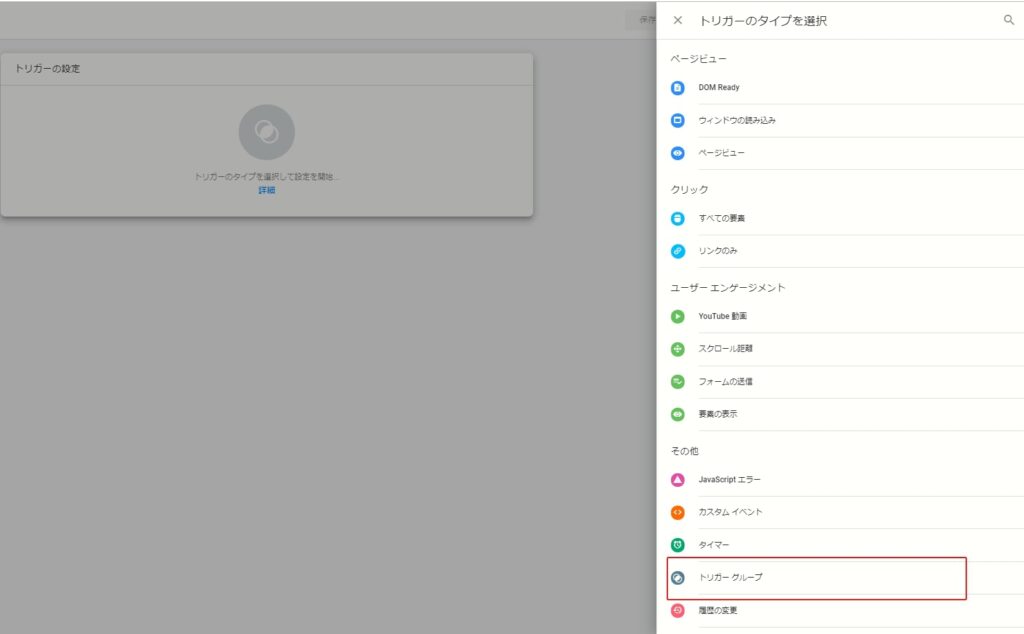
Googleタグマネージャーの新規トリガーからトリガーグループを選択
まず、Googleタグマネージャーのトリガーから「新規」をクリックし、トリガータイプの中にある「トリガーグループ」を選択します。
2.設定したいトリガーを選択
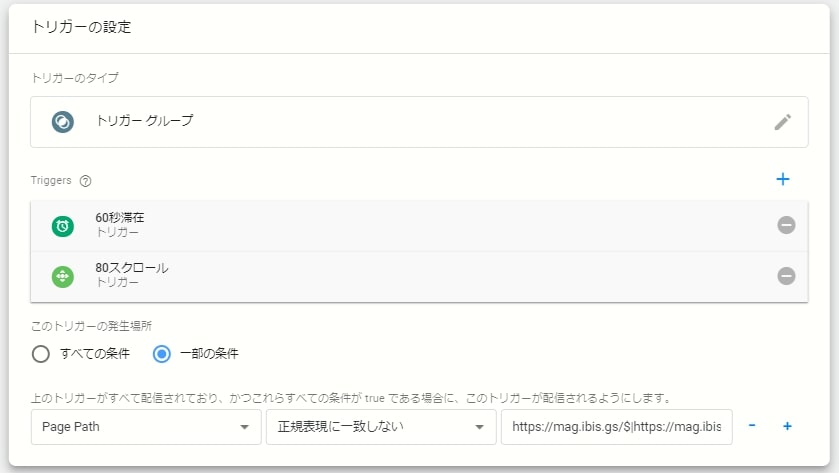
トリガーグループに複数条件指定したいトリガーを選択
「トリガーグループ」を選択すると、「Choose a trigger」というボタンが表示されます
「トリガーグループ」は、すでに用意されたトリガーから選択するようです。今回はすでに作成している「60秒滞在」と、80%スクロールした際にだけ動作する「80スクロール」というトリガーを新たに作成して選択しています。
Grabで読了率を計測したいのは、記事コンテンツページのみです。なので、「このトリガーの発生場所」を「一部の条件」を選択し「Page Path」>>「正規表現に一致しない」>>対象外にしたいページURLを「$|」でつないだものを入力します。
「滞在時間」「スクロール距離」の計測について、Googleタグマネージャーで設定する方法は下記をご確認ください。
ランディングページのPDCAサイクルを回すために取得したい2つの指標
これでトリガー側の設定は完了です。次はタグの設定を行います。
3.作成したトリガーでGoogleアナリティクスと連携するタグを作成
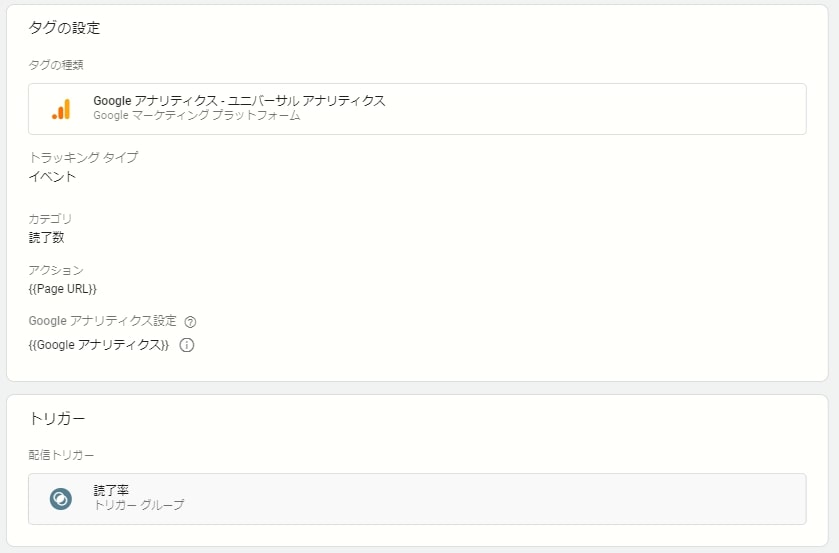
作成したトリガーでGoogleアナリティクスと連携するタグを作成
タグの作り方は他のタグと同様なので、普段からGoogleタグマネージャーを使っていたら簡単にできると思います。
まずはタグの「新規」から「タグの設定」で「Googleアナリティクス・ユニバーサルアナリティクス」を選択します。
トラッキングタイプは「イベント」で、カテゴリは「読了数」、アクションを「{{Page URL}}」としています。
カテゴリはGoogleアナリティクスでイベント名やコンバージョン名として記録されるので、わかりやすいものを入れましょう。アクションは、そのイベントの発生場所を知るために「{{Page URL}}」や「{{Page Path}}」にしておくといいでしょう。
次にトリガーの選択で先ほど作成した「読了率」を選択します。
これで「保存」すればGoogleタグマネージャー側の設定は完了です。
4.プレビューモードで確認
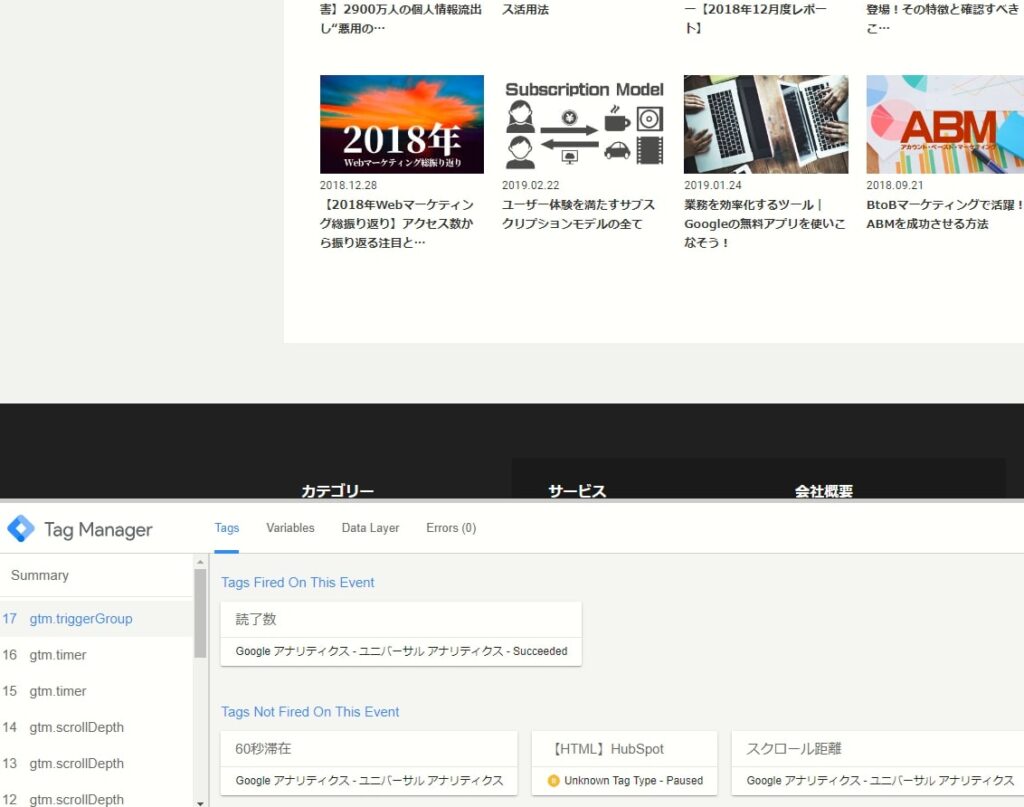
プレビューモードで設定したタグが正常に動作するかを確認
設定が完了したら、ちゃんとタグが動作するかプレビューモードで確認します。
Googleタグマネージャーの「プレビュー」をクリックして、対象サイトにアクセスして、設定した動作を行います。80%程度ゆっくりスクロールしていたら今回作成した「読了数」のトリガーが「Tags Fired On This Event」となりました。つまり、タグの設定はうまくできたようです。
Googleタグマネージャーは「公開」して、Googleアナリティクス側のコンバージョン設定を行いましょう。
5.Googleアナリティクスの目標設定
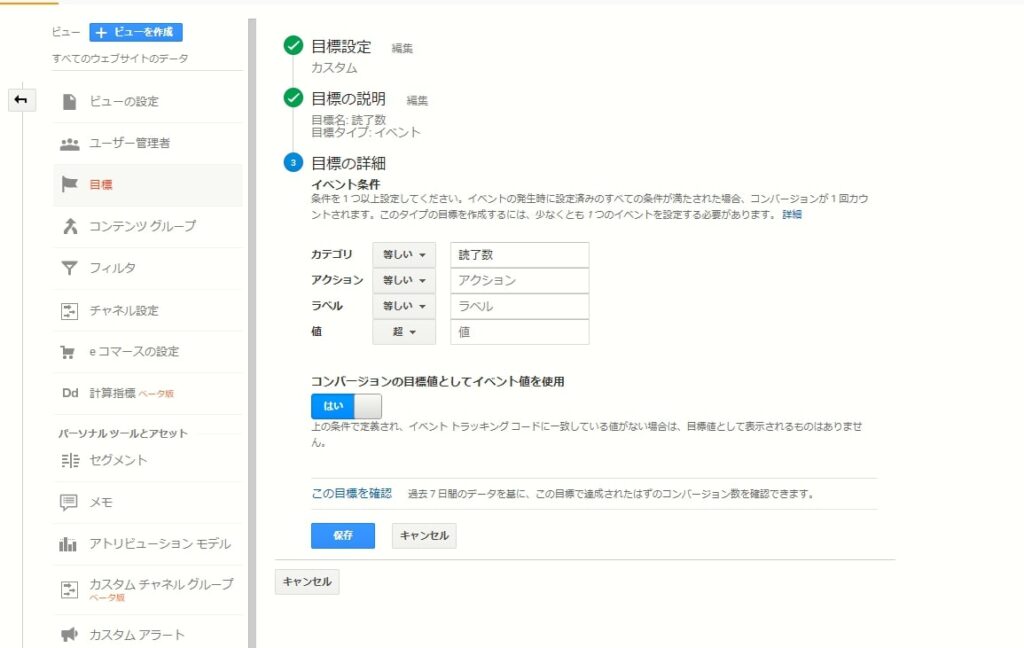
設定したタグがGoogleアナリティクスで計測できるように目標設定
Googleアナリティクスにログインしたら、Googleタグマネージャーで設定したタグが計測されるようにセッティングします。
Googleアナリティクスの「管理」から「ビュー」にある「目標」を選択します。「新しい目標」をクリックして、目標設定は「カスタム」を選択、目標の説明では名前に「読了数」を入力し、タイプは「イベント」を選択します。次に目標の詳細でカテゴリに「読了数」を入力します。
この時、Googleタグマネージャーのアクションで設定した「{{Page URL}}」は入力しないでください。なれないとやってしまいがちですが、Googleアナリティクスに「{{Page URL}}」のような変数を入力することはできません。何も入力しなくても、Googleタグマネージャーから送られてくる「{{Page URL}}」のデータがGoogleアナリティクスに計測されていきます。

Googleアナリティクスのリアルタイム>>イベントまたはコンバージョンで計測確認
そのあと、もう一度設定したサイトで80%スクロール、60秒滞在を満たす行動をしました。Googleアナリティクスのリアルタイム>>イベントでしっかり「読了数」という項目が記録されています。
これで、「60秒以上滞在して、さらに80%以上スクロールしたと」という条件のデータを取得できるようになりました。
これで、今まで以上に記事コンテンツを正確に評価できるようになりそうです。
トリガーグループはWebサイトの分析・解析をより高い精度で行える
トリガーグループの登場により、「○○かつ、××を行う」という、複数条件での指定が容易になりました。
例えば、次のような行動の計測が可能です。
- 申し込みページで、利用規約を別タブで確認したうえでフォーム送信を行った
- 60秒以上記事を読んだうえで問い合わせボタンをクリックした
- 60秒未満しか記事を読まずに問い合わせボタンをクリックした
- 50%以上スクロールした後でポップアップフォームを入力した
- 広告経由のアクセスで60秒以上滞在し、さらに80%以上スクロールした
記事メディアはリード(見込み客の獲得)が重要な目的です。そのため、一定数記事をスクロールするとポップアップフォームなどでコンテンツオファー(PDFダウンロードなど)を行うことがあります。
しかし、どの程度スクロールされたタイミングでポップアップフォームを表示することが適切なのかを確かめることは困難でした。
トリガーグループにより、「50%以上スクロールした後でポップアップフォームを入力した」数と「80%以上スクロールした後でポップアップフォームを入力した」数を比較することで、適切な表示タイミングを知ることができます。
このほかにも、Webサイトによって様々な活用ができると思います。
トリガーグループの注意点
トリガーグループは、2019年3月に機能が追加されましたが、Googleタグマネージャーヘルプにも詳しい情報が出ていないため、まだ仕様については未確定な部分が多くあります。
そこで、ひとまず弊社でいくつかトリガーグループを用いた計測を行ったうえで分かった注意点を2つご紹介します。
ページ遷移が発生した場合には計測されない
トリガーグループは複数ページをまたいだ条件を指定しても計測できません。同一ページ内でのイベントが対象です。
例えば、特定の参照元から流入してきたユーザーが、問い合わせページに遷移して「プライバシーポリシー」を閲覧したかどうか、といったトリガーで計測することはできません。
設定はできるため、計測できると思い数パターン試してみましたが、ページをまたいだ段階でトリガー条件がリセットされてしまいます。
こうした複数ページにまたがった条件を指定したい場合、これまでのようにcookieを利用するなど、より専門的な設定が必要になります。
トリガー着火順序の指定はできない
複数トリガーを指定した際、その順序を指定することはできません。そのため、「80%スクロール」と「電話ボタンクリック」を計測した場合、あくまでも「80%スクロールかつ電話ボタンクリック」であり、「80%スクロールしてから電話ボタンをクリックした」か「電話ボタンをクリックしてから80%スクロールした」かはわかりません。
順序をコントロールすることで、さらに高い精度で計測できるでしょうが、そこまでクリティカルな問題ではないでしょう。
まとめ|アクセス解析・分析は正確な行動指標を計測することから始まる
今回は、Googleタグマネージャーの「トリガーグループ」という新機能について、紹介しました。
トリガーグループを活用すれば、より正確に欲しいデータを取得できるようになります。
アクセス解析・分析においては、正確なデータをとることが何より重要になります。
メディアサイトであれば、記事コンテンツの評価をする際、いかに正確に読了率を計測し、質の低いコンテンツ、質の高いコンテンツを見つけるかが重要です。
広告効果を改善するうえでも、広告経由で訪問したユーザーがランディングページでどう行動しているかを知ることは非常に重要です。
今回紹介したトリガーグループの機能を活用して、自社サイトでより精度の高いデータが計測できないか、検討してみてください。