目次
ブログのサムネイル画像、SNSの投稿、メールマガジンやLINE@、プレゼンテーション、ポスター、フライヤー、メニュー表や店内ポップ…
日々の業務において、デザインする機会は非常に多くあります。しかし、それらすべてをPhotoshopやillustratorといったデザインツールを使ったり、プロのデザイナーに依頼したりすると、非常に大きなコストがかかってしまいます。
そのほかにもこんな悩みや望みがある方は多いのではないでしょうか。
- 日々行っているSNS更新のクオリティを上げたい…
- プレゼン資料をもう少し視覚的に作りたい…
- ちょっとしたデザインは内製してコストを下げたい…
- 友達への贈り物におしゃれなカードを添えたい…
そこで今回は、そんな思いにこたえる無料のデザイン作成ツール「Canva」を紹介します。
無料のデザインツール「Canva」とは?
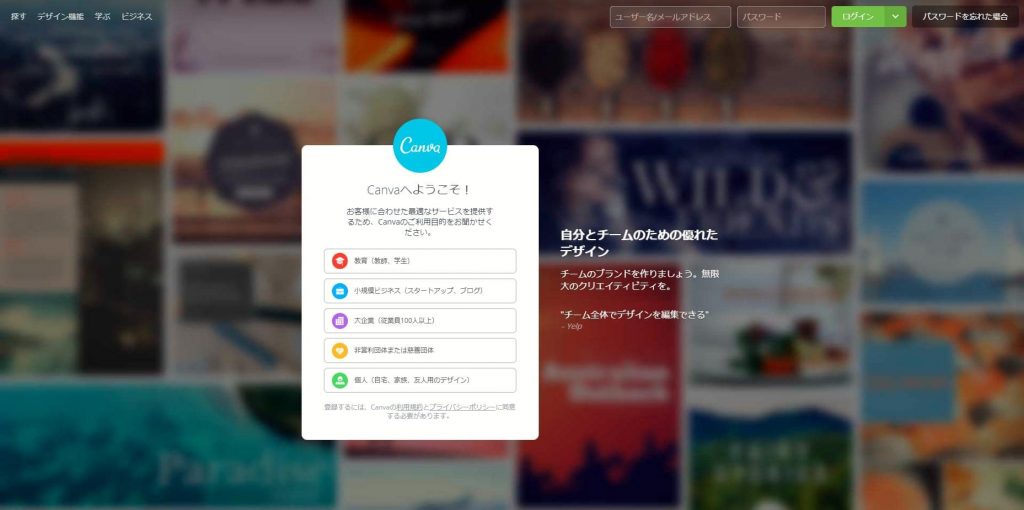
画像作成 ツール「Canva」は、 Twitterや Instagramの投稿や、 ブログのサムネイル画像、バナー広告やフライヤーなど、マーケティングで必要になる様々なクリエイティブを簡単に作成できるツールです。
ブラウザ上で動くため、PhotoshopやillustratorのようにPCスペックを必要とせず、スピーディーに必要なデザインを作ることができます。
数多くのテンプレートから目的に合ったものを選択し、画像をドロップして入れ込み、テキストを追加するだけで、かなりきれいなデザインが出来上がります。一部有料のテンプレートはありますが、無料テンプレートも多く、ほとんどの機能が無料で使えます。
また、2017年に日本に導入された新しいツールということもあり、ホームページへの埋め込み機能などが用意されていることも特徴です。
これまでも、Evernoteが提供する「Skitch」やCanvaと同じくブラウザ上で動く「Figma」のように、無料で使えるデザイン作成ツールは数多くありました。
それらとCanvaは何が違うのでしょうか?
まずはCanvaのメリットを見てみましょう。
メリット① 日本語フォントが多い
Canvaはオーストラリアで2013年にリリースされた新しいツールです。2017年5月に日本版がリリースされたばかりですが、日本語フォントや日本独自のテンプレートが数多く用意されています。
現在、無料版のCanvaで使える日本語フォントは38種類あります。
Webサイトでよく使われるNoto Sansやあおぞら明朝だけでなく、ニコモジ+やチェックポイントのように少しマニアックなものも用意されています。
また、有料プランであれば、自身が持っているフォントをアップロードして使うこともできるので、デザインの幅が大きく広がります。
フォントについて詳しくはこちら
メリット② SNSに対応したテンプレートが多い
これからのマーケティングにおいて、いかにSNSを活用するかは避けて通れない課題です。しかし、投稿頻度の多いSNSで常にハイクオリティのデザインを作り続けることは現実的に難しいでしょう。
しかし、Canvaには主要SNSサイズのテンプレートが多く、きれいな素材が多く用意されています。
SNSマーケティングの担当者なら利用しない手はないでしょう。
メリット③ 学習コストが非常に低い
Canvaは無料で利用できるデザイン作成ツールですから、Photoshopやillustratorほどの凝ったデザインが作れるわけではありません。しかし、Photoshopやillustratorは非常に高機能なツールなため、使いこなすにはかなりの学習コストがかかります。ライセンス料も年間数万円かかり、気軽に使えるものではありません。
Canvaでは、必要な機能だけにフォーカスされているうえ、画像をドロップしたら自動で背景に挿入されたり、グリッドレイアウトに合わせて最適な位置に自動で当てはまったりと、非常に簡単に使うことができます。
だからといって機能が少ないわけではなく、画像のフィルターも明度や彩度などを細かく設定することができます。
Canvaの使い方
すでに説明したように、Canvaの使い方は非常に簡単で、初めて利用する場合でもすぐに使えるようになるでしょう。



こちらは今回の記事のサムネイル画像ですが、Canvaで作成しています。では実際のこの画像を作った手順から、Canvano使い方をご紹介します。
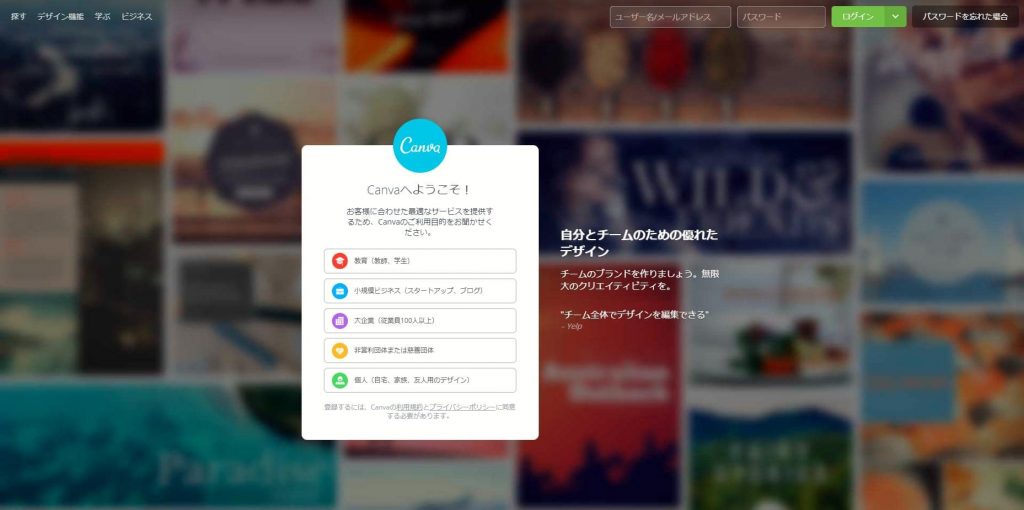
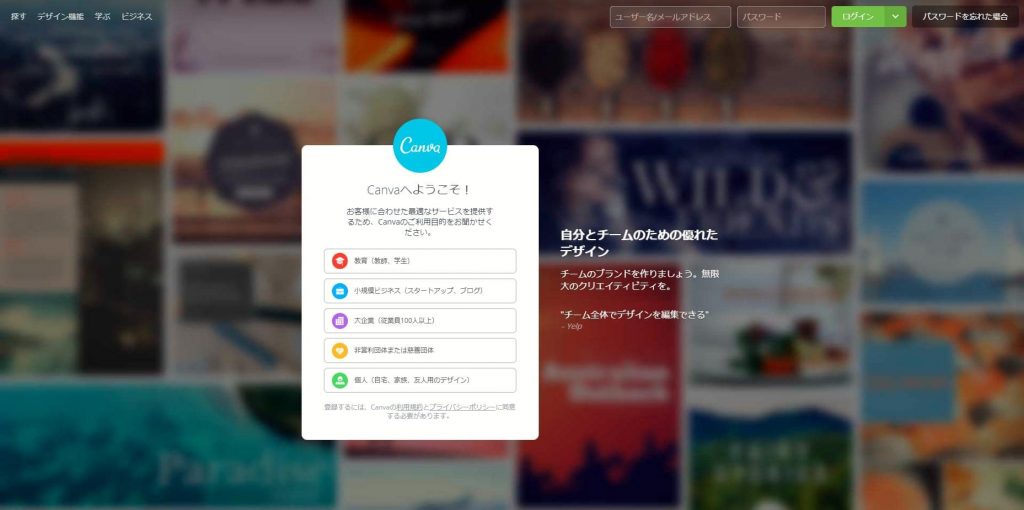
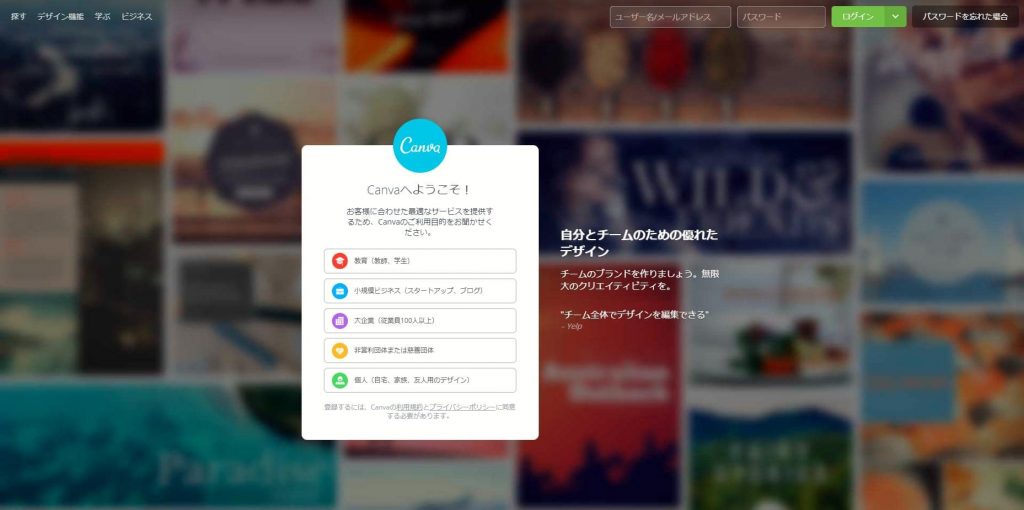
まずはCanvaのアカウントを作成する必要があります。トップページで利用目的を選び、「メールアドレスで登録」から名前とメールアドレス、パスワードを入力するだけで完了します。
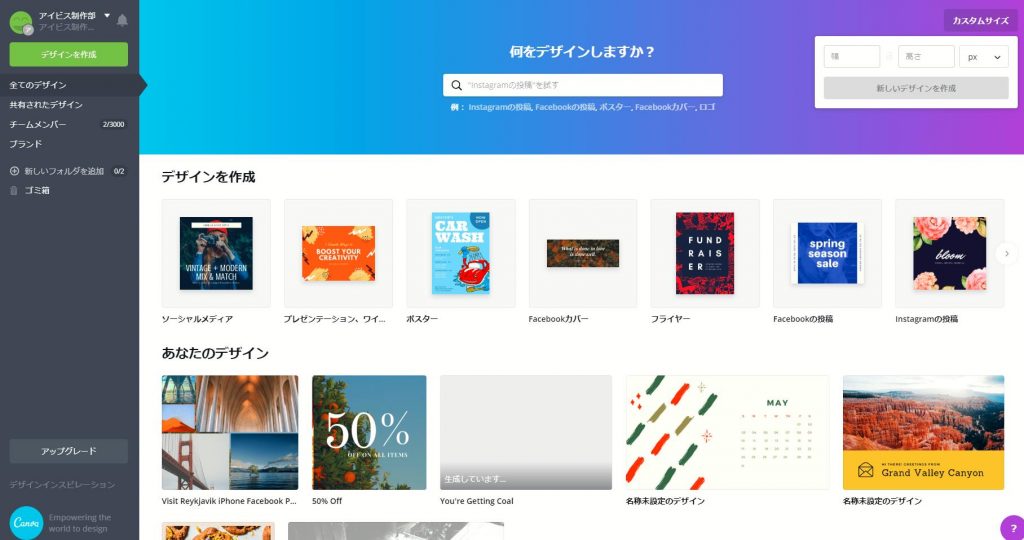
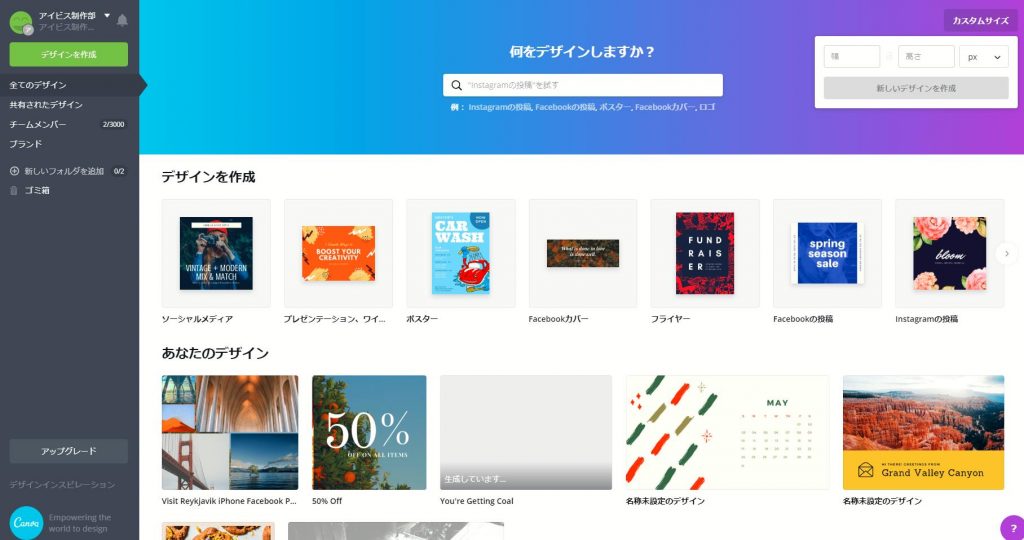
アカウント登録が完了したら、デザインを作成するカンバスサイズやテンプレートを選びます。今回は、Grabのサムネイル画像なので「カスタムサイズ」で進めていきますが、検索ボックスから目的に沿った様々なテンプレートを探すこともできます。
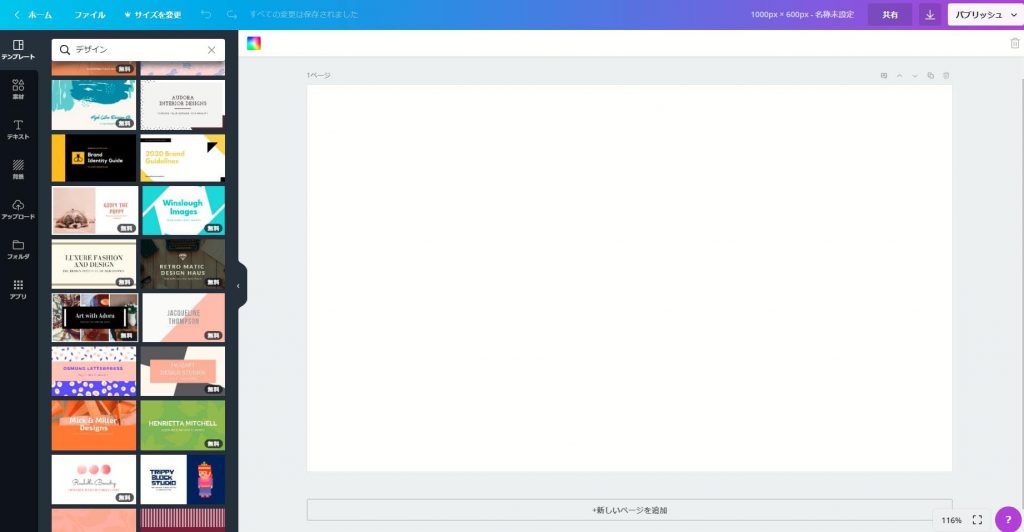
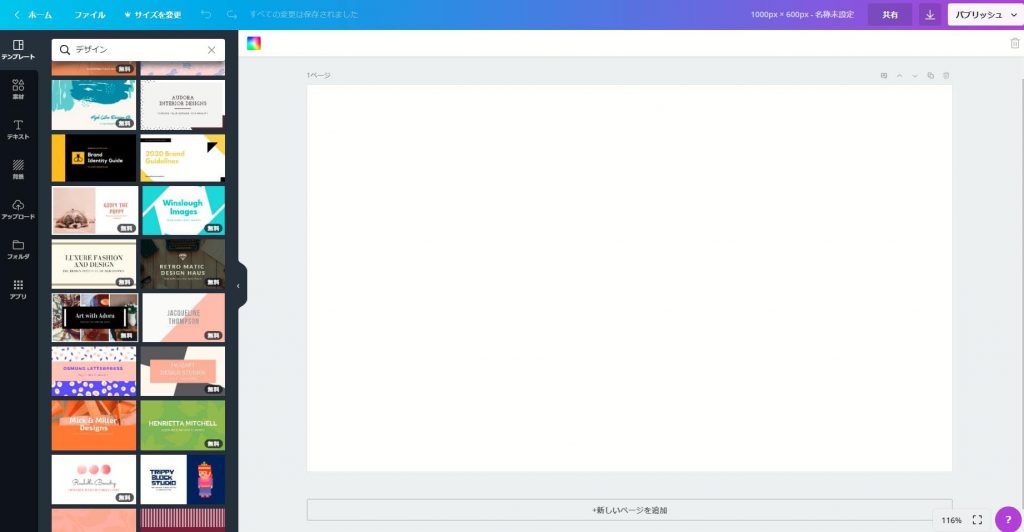
カスタムサイズで作成すると、真っ白なカンバスが表示されます。このままデザインを作っていってもいいのですが、今回は簡単にするために左メニューの「テンプレート」から探しました。
検索ボックスで「デザイン」と検索すると様々なテンプレートが表示されます。気に入ったものをクリックすると、カスタムサイズに適応されたテンプレートが編集画面に表示されます。
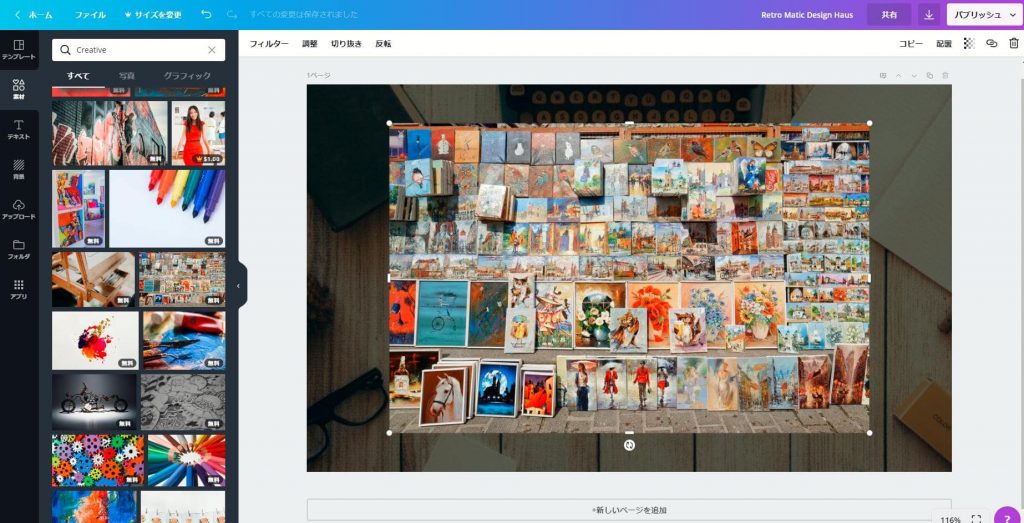
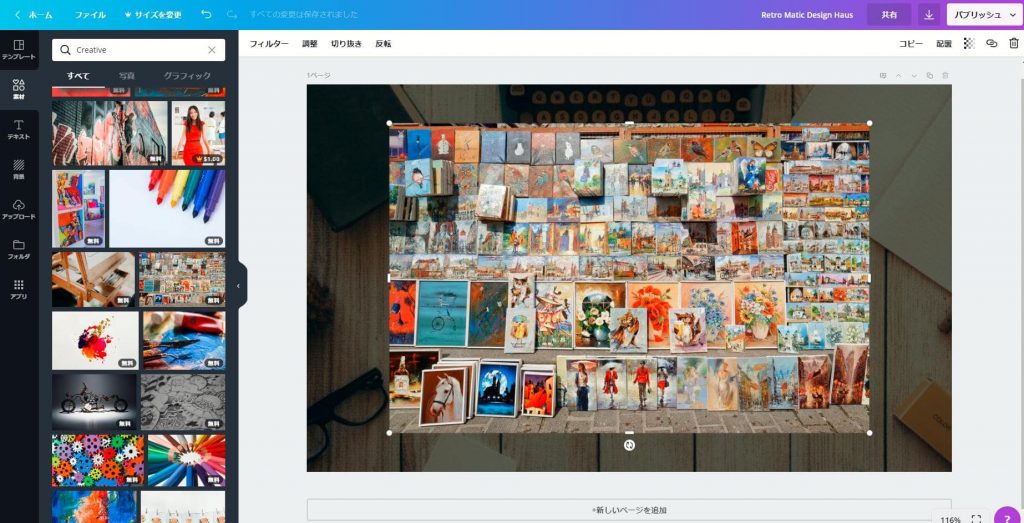
次に背景画像を選びます。背景画像をはじめ、写真やイラスト素材は左メニューにある「素材」から探すことができます。今回は、クリエイティブなデザインツールであるCanvaの紹介記事なので、素材の検索ボックスで「Creative」と検索しました。
一部有料の素材もありますが、無料アイコンが付いているものだけでもかなりの数があります。
Canvaの優れた機能として、ドラッグアンドドロップだけでテンプレートに沿った位置に素材が編入されることです。
素材を選択時は中央に表示されていますが、背景のほうに少しドラッグすると勝手に背景画像になります。透明度やフィルタなども自動で適応されるので、まったく手間がかかりません。
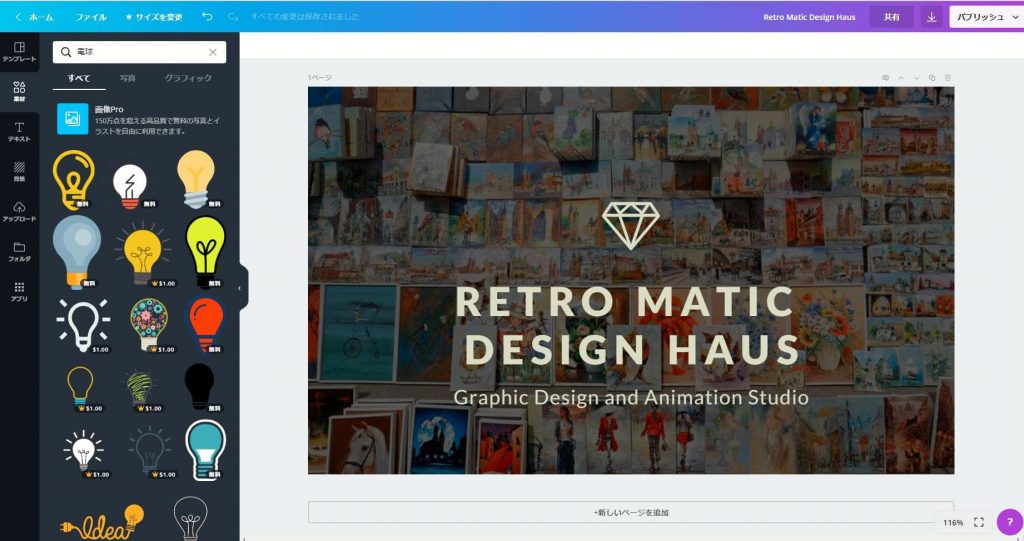
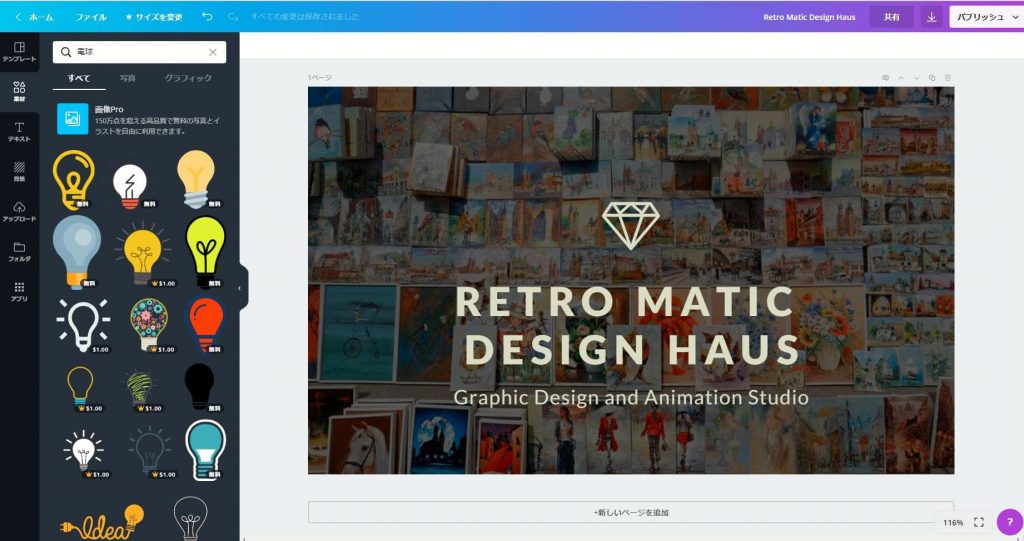
背景が定まったら、文字やイラストを調整していきます。
元のテンプレートにダイヤモンドのイラストがありますが、「ひらめき」や「アイデア」のイメージのある電球のイラストを使ってみたいと思います。
左メニューの「素材」から「電球」と検索し、イメージに近いものを探します。無料で利用できるイラスト素材は限られていますが、左メニューの「アップロード」から自身が持っている素材をアップロードすることもできます。
イラストACのようなフリー素材サイトと合わせて活用するとよりデザインの幅が広がるでしょう。
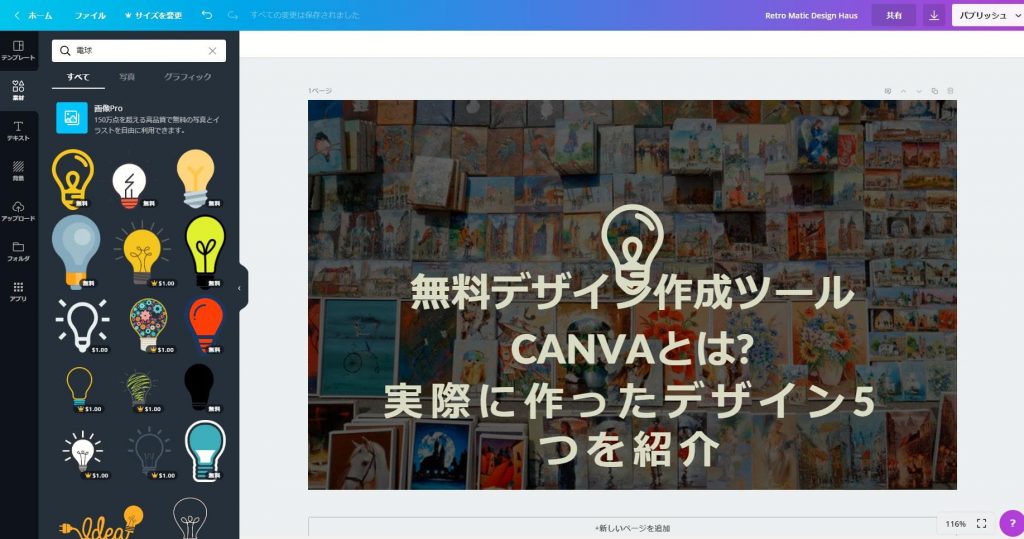
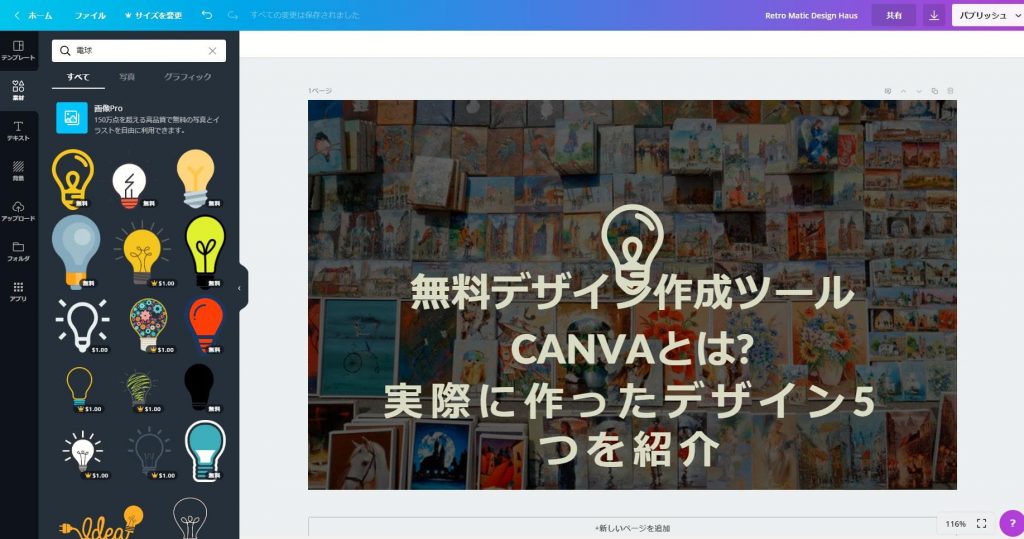
次は文章を調整していきます。上記はとりあえず今回のタイトルを入れてみました。
ここからフォントや文字サイズ、配置などを調整していきます。
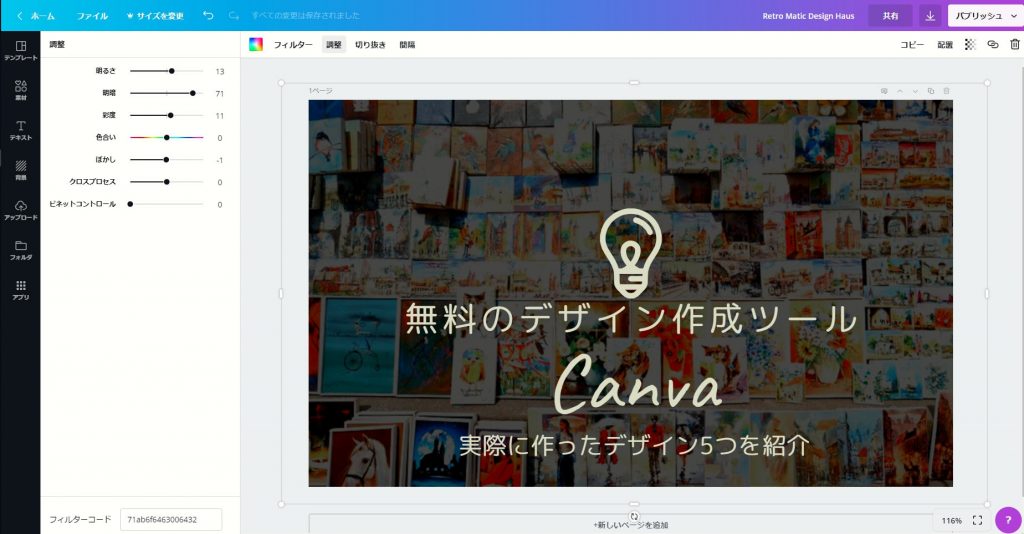
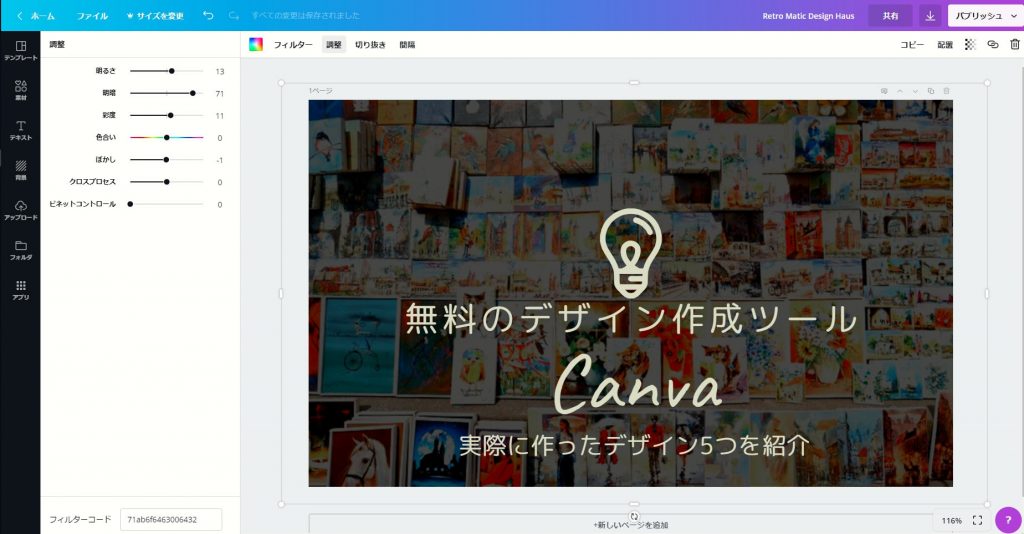
ざっくりと文字の配置やフォントを作ったところで、あまり文字が映えていないように感じました。
そこで、背景の画像を選択し上メニューの「調整」から明るさや明度、彩度といった項目を少し調整します。
Canvaでは透明度や明るさだけでなく、彩度や明度といった細かな調整機能が備わっているため、イメージ通りに仕上げることができます。
再び文字サイズや配置を微調整し完成です。
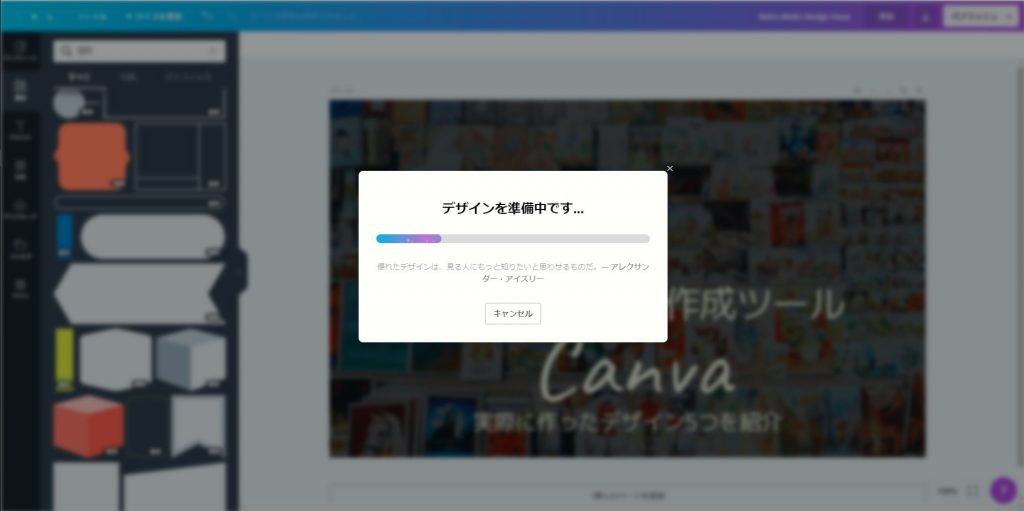
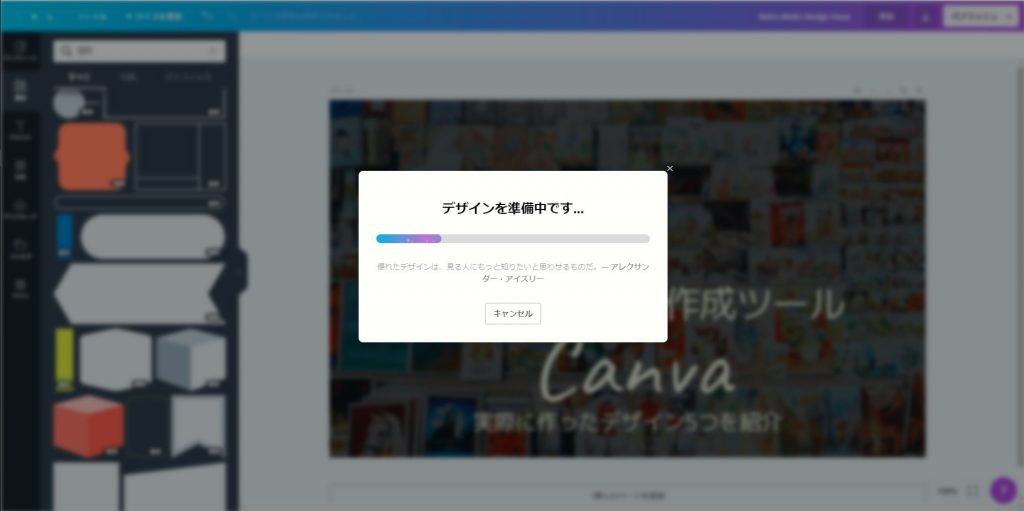
画像が完成したら、右上にある「↓」ボタンから形式を指定してダウンロードすることができます。
その隣にある「パブリッシュ」からは、Twitterに投稿したり、Slackで送信したり、Webサイトに埋め込むためのソースコードをコピーしたりといったことが可能です。
また、ブラウザ上で動くツールの強みとして、チーム内でデータを共有し、編集したり複製したりといったことも可能です。そのため、ラフイメージを作成した後、デザイナーに共有して仕上げるといったフローをとることもできます。



今回のサムネイル画像作成にかかった時間は10分弱です。使い慣れたらもっとスピーディーに作成できると思います。
かかった時間にしては、ブログのサムネイルやSNSの投稿では十分なクオリティのデザインが出来上がりました。
無料で利用できる素材はやはり限られていますが、「高品質で本当に使える無料ベクター素材サイト5選」や「商用利用も可能なフリー写真素材サイト6選」という記事の中で紹介している素材サイトも活用すれば、より幅広いデザインを作ることができます。
Canvaで作った季節ものデザイン5つを紹介
ここからはCanvaでどんなデザインが作れるのか、実際に作ったものをいくつか紹介しましょう。
これから紹介するものはすべてプロのデザイナーではなく、弊社のディレクターや広告運用担当者が作ったものです。デザインの専門家でなくても、そこそこのクオリティのものが出来上がることがわかっていただけると思います。
クリスマスカード
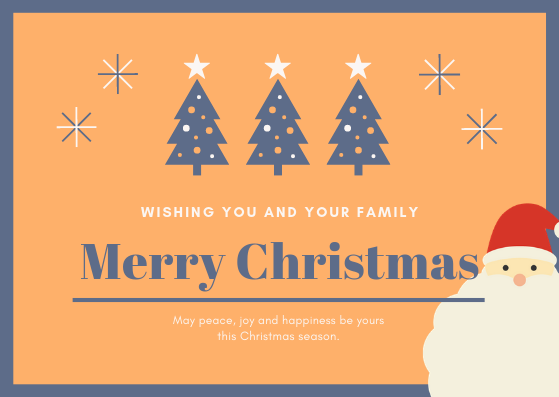
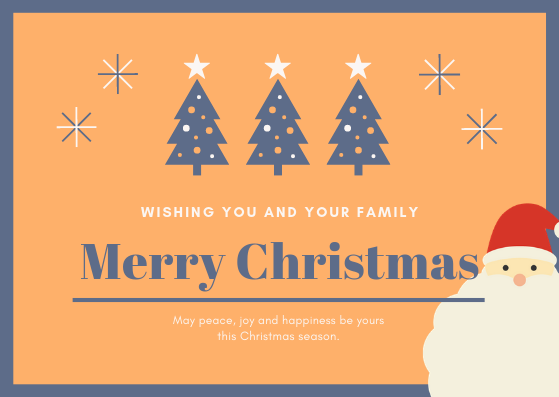
プレゼントに添えるクリスマスカードを手軽に作りたい時にもCanvaは重宝すると思います。
イラスト調のテンプレート素材も豊富で、絵を描くのが苦手な方でも簡単に制作できます。またフォントの種類が多く、少しこだわっておしゃれにしたい場合でも楽しんで作ることができます。
上記のクリスマスカードは5分程度で制作いたしました。
クリスマスセールのバナー


テンプレート自体がテキストのフォント、色味などのバランスが考えられたデザインになっています。そのため、気になったテンプレートを選択し、テキストを微調整するだけで簡単にバナー作成できました。
また、テンプレートの中でも素材を自由に差し替えたり、位置を調整したりと自由度が高いことも使いやすいポイントです。
レストラン割引のInstagram投稿


クリスマスや忘年会、新年会シーズンなど、年末年始は予約割引を実施するレストランも多くあります。
こちらはInstagramの投稿用に作成しました。
素材はCanvaのものではなく、スマートフォンで撮影したものを使用しています。テンプレートの種類が豊富なため、写真などの素材があればおしゃれでオリジナリティのあるデザインを手軽に作ることができます。
完成までの時間は5分程度でした。
年賀状


2019年は猪年なので、猪の画像を使った年賀状デザインを作成しました。
素材は別のフリー素材サイトから探してきたものです。画像の上にテキストを配置したシンプルなものですが、フォントや画像加工の自由度が高いため少し凝った印象が出ました。
オリジナルの年賀状が10分程で作れるため、時間はないけれど少しこだわりたいというときにピッタリです。
2019年カレンダー
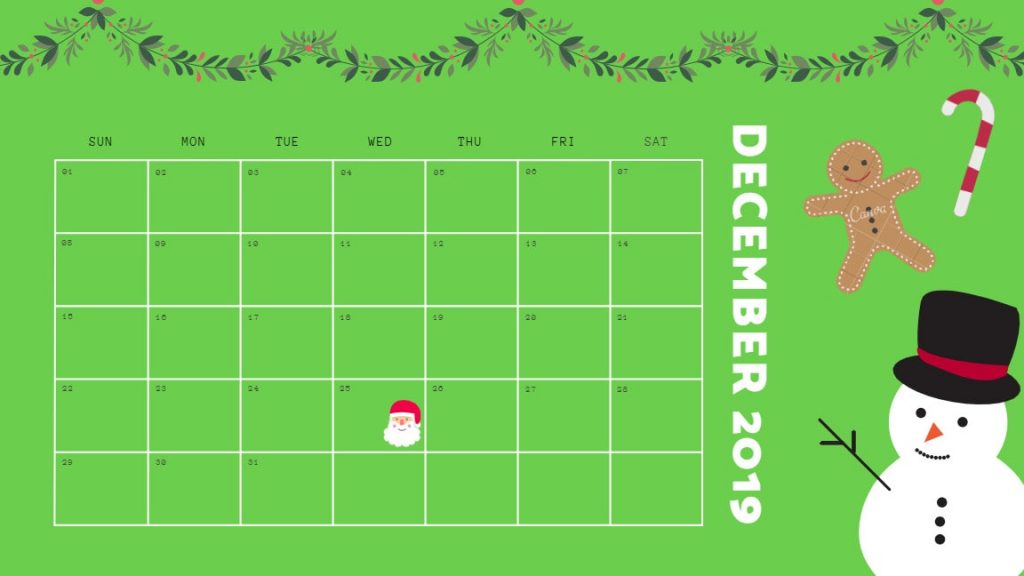
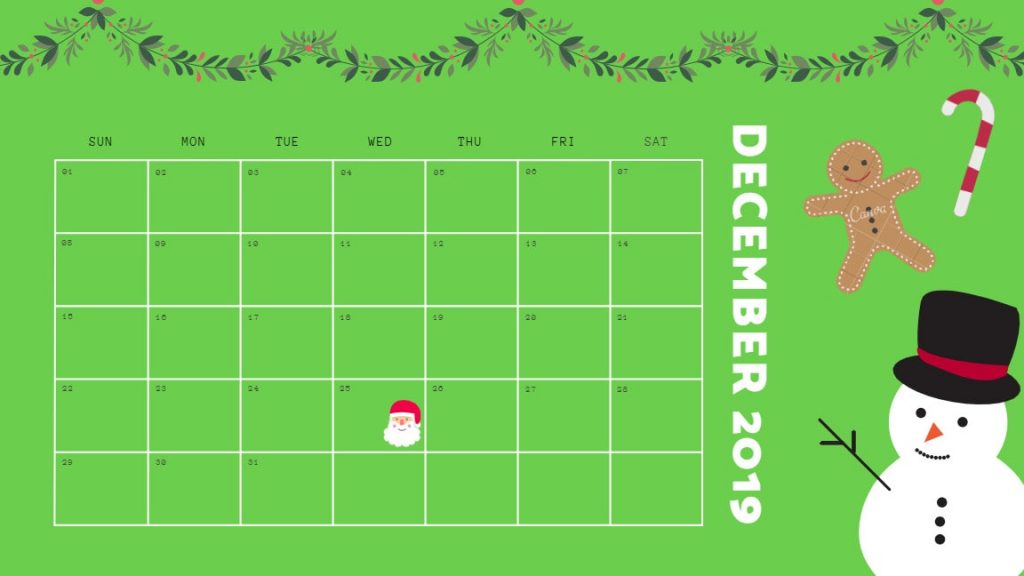
こちらは2019年カレンダーです。操作が簡単なだけでなく、無料で使える素材が豊富なので、楽しく使えます。
無料で使えるイラスト素材は限られているといいましたが、クリスマスやシーズンもののように頻繁に使われるものは結構な数が用意されています。こちらは12月のカレンダーですが、Canvaのカレンダー系テンプレートには最初から1年分のレイアウトが用意されており、素材を変えるだけですぐに1年分作れます。
綺麗にレイアウトされたテンプレートをベースに作成するので、プロがグリッドを用いて作ったように整ったデザインとクリエイティブが作成できます。
まとめ
今回は無料のデザイン作成ツール「Canva」について、そのメリットと基本的な使い方をご紹介しました。
無料版のCanvaは、「非デザイナーのためのデザインツール」といった使用感です。実際、非デザイナーがPhotoshopやillustratorを開いても、「何ができるのか」「まずどうすればいいのか」と戸惑ってしまいます。
しかし、Canvaではそのようなことが一切なく、アクセスした瞬間から自分の作りたいものをどんどん作ることができます。
そういう意味で、Canvaは非デザイナーが抱く「デザインの壁」のようなものを取り除くツールといえるでしょう。
SNSマーケティングやブログ運営など、ちょっとしたデザインが必要な時にぱっと作れるため、マーケティング担当者のように非デザイナーにとって非常に役立ちます。
また、「これからデザインを勉強してみたいけど、Adobeソフトは少しハードルが高い…」という方がまず始めるときにも役立つでしょう。
Canvaは2017年に日本版がリリースされ、プロ/アマチュア、ビジネス/プライベートにかかわらず利用者が急速に増えています。
今後はもっと日本語フォントや日本向けの素材、テンプレートがどんどん追加され、「お歳暮カード」や「暑中見舞いカード」のようなデザインも追加されるかもしれません。
そうなれば利用機会はさらに増えていきそうです。
Canvaのブログサイトでは、Canvaの機能紹介はもちろん、様々なデザインテクニックやビジネスのヒントについての記事が公開されています。非常に学びある記事が多いので、ぜひ目を通してみてください。




